¿Cómo dibujar formas?
¿Cómo cambiar el aspecto de las formas ?
¿Cómo escribir texto dentro de una forma?
¿Cómo ordenar los objetos en la diapositiva?
Ejercicio
Power Point no es un programa especializado para dibujar, pero tiene herramientas que permiten hacer algunos dibujos simples utilizando formas y líneas.
La barra de dibujo de Power Point tiene botones para crear líneas y figuras, tales como rectángulos elipses, flechas, líneas, además de una gran variedad de autoformas.
Para dibujar una forma o una línea en la diapositiva, siga estos pasos:
- Trabajar en la vista Diapositiva.
- Oprimir en la barra
de herramientas Dibujo, uno de los siguientes botones: Rectángulo
 ,
Elipse
,
Elipse  ,
Flecha
,
Flecha  ,
Línea
,
Línea  .
El cursor cambiará a la forma de una cruz.
.
El cursor cambiará a la forma de una cruz. - Mover el cursor hacia la posición en la diapositiva donde desea que inicie el objeto y oprimir el botón izquierdo del ratón.
- Mantener oprimido el botón del ratón mientras mueve el cursor hacia la posición donde desea que termine el objeto que está dibujando.
- Soltar el botón
del ratón para ver el objeto dibujado.
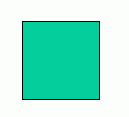
Además Power Point tiene un menú de Autoformas que puede insertar en la diapositiva, básicamente debe seguir el mismo procedimiento de arriba para agregarlas en la presentación. Para accesar el menú de Autoformas siga estos pasos:
- Oprimir en la barra
de herramientas Dibujo, la flecha junto al botón Autoformas
.
 .
. - Del menú
que se despliega, dar un clic en una de las categorías: Líneas,
Conectores, Formas básicas, etc. para que
automáticamente se muestren una colección de formas.
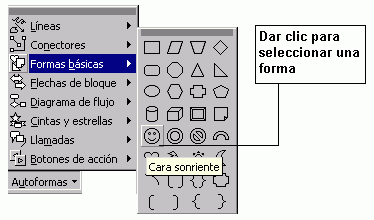
- Dar clic sobre la forma que desea insertar en la diapositiva. El cursor cambiará a una cruz.
- Dar un clic en
la diapositiva para agregar la forma a la presentación.
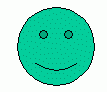
Para cambiar la apariencia de las formas dibujadas, puede modificar el tamaño, moverlas de posición, cambiar el color del relleno o cambiar el color de la línea. Los procedimientos son básicamente los mismos que utilizó para los cuadros de texto e imágenes, a continuación se cita el tema y el capítulo de referencia para cada procedimiento.
| Tema de referencia | Capítulo | |
| Seleccionar uno o más objetos. | ¿Cómo trabajar con cuadros de texto? |
4
|
| Cambiar el tamaño del objeto. | ¿Cómo trabajar con imágenes en una diapositiva? |
4
|
| Mover un objeto a otra posición. | ¿Cómo trabajar con cuadros de texto? |
4
|
| Rellenar con color un objeto. | ¿Cómo cambiar el aspecto de un cuadro de texto? |
4
|
| Cambiar el color de la línea. | ¿Cómo cambiar el aspecto de un cuadro de texto? |
4
|
En Power Point las autoformas funcionan como cuadro de texto, es decir que puede escribir texto dentro de ellas de la misma forma que se hace cuando se tiene un cuadro de texto. Para escribir dentro de una forma siga estos pasos:
- Dibujar la forma deseada (cuadro, elipse,triángulo y cualquier autoforma) en la diapositiva.
- Presionar en la
barra de herramientas en el botón Cuadro de texto
 .
. - Dar un clic sobre la forma. Aparecerá el punto de inserción.
- Empezar a escribir.
Al insertar varios objetos en Power Point, los objetos nuevos son colocados en primer plano; es decir se colocan "sobre" los objetos anteriores. Sin embargo, usted puede definir que objeto debe ir al frente y que objeto debe ir atrás.
Para establecer el orden de sobreposición de objetos, siga estos pasos:
- Seleccionar el
objeto al que desea cambiar el orden.

- Oprimir en la barra
de herramientas la flecha junto al botón Dibujo
 .
Se abrirá un menú.
.
Se abrirá un menú. - Seleccionar del
menú, el comando Ordenar. Se abrirá un submenú
con las siguientes opciones.
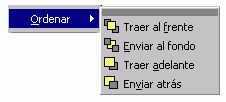
- Traer al frente: Coloca el objeto seleccionado en la parte superior de todos los objetos.
- Enviar al fondo: Coloca el objeto seleccionado en la parte inferior de todos los objetos.
- Traer adelante: Coloca el objeto seleccionado una posición adelante de los objetos.
- Enviar atrás: Coloca el objeto seleccionado una posición atrás de los objetos.
- Dar un clic sobre
la opción deseada para que aplique la modificación y acomodar
los objetos nuevamente en la diapositiva.

Realizar el siguiente ejercicio en una diapositiva de Power Point, que consiste en dibujar un logotipo para una empresa utilizando formas básicas de dibujo.
- Abrir la aplicación Power Point
- Crear una presentación en blanco.
- Trabajar en la vista Diapositiva.
- Oprimir en la barra
de herramientas el botón Elipse
 .
. - Mover el cursor a la posición donde desea que inicie la forma.
- Mantener oprimido el botón izquierdo del ratón mientras mueve el cursor a la posición donde desea que termine la forma.
- Soltar el botón del ratón.
- Oprimir en la barra
de herramientas el botón Cuadro de texto
 .
. - Dar un clic sobre la elipse dibujada. El punto de inserción aparecerá.
- Escribir el siguiente texto : óptica
- Aplicar el estilo: negritas y cursivas, con tipo de letra: Times New Roman, de tamaño: 24pts, en color: amarillo claro.
- Oprimir la tecla Enter, para cambiar de renglón.
- Escribir en el segundo renglón el texto: Visión2000
- Aplicar el tipo de letra: Arial black, de tamaño: 24 pts, en color: amarillo claro, con estilo: negritas.
- Aplicar el siguiente formato a la elipse: relleno de color azul celeste y sin color la línea del borde.
- Oprimir nuevamente
en la barra de herramientas el botón Elipse
 .
. - Mover el cursor a la posición donde desea que inicie la forma.
- Mantener oprimido el botón izquierdo del ratón mientras mueve el cursor a la posición donde desea que termine la forma.
- Soltar el botón del ratón.
- Aplicar el siguiente formato a la segunda elipse: relleno de color verde claro y sin color la línea del borde.
- Colocar la segunda elipse sobre la primera. La segunda elipse tapará a la primera elipse.
- Oprimir en la flecha
junto al botón Dibujo
 ,
se abrirá un menú.
,
se abrirá un menú. - Seleccionar la opción Ordenar, se abrirá un submenú.
- Seleccionar la opción Enviar al fondo.
- Cambiar el tamaño
de las elipses para que se vean como la siguiente imagen.

- Guardar la presentación en el disco duro de la computadora.
- Salir de la aplicación.