¿Cómo cambiar el aspecto del texto?
¿Cómo alinear el texto?
¿Cómo rellenar con color un cuadro de texto?
¿Cómo aplicar formato al borde de un cuadro de texto?
Ejercicio
Power Point permite mejorar la apariencia del texto cambiando el tipo de letra y tamaño, aplicando sombras, color, subrayado, negritas e itálicas. Todas estas opciones están disponibles desde el menú Formato con el comando Fuente, y también desde la barra de herramientas Formato.
Para cambiar el aspecto de un texto siga estos pasos:
- Seleccionar el
texto:
- Todo el texto del cuadro de diálogo: Dar un clic en el cuadro de diálogo y después otro clic en el borde del cuadro.
- Una parte del texto del cuadro de diálogo: Dar un clic en el cuadro de texto y mantener oprimido el botón izquierdo del ratón mientras mueve el cursor para iluminar el texto deseado, soltar el botón del ratón.
- Abrir el menú Formato
- Seleccionar la
opción Fuente. Se abrirá un cuadro de diálogo
como el siguiente:
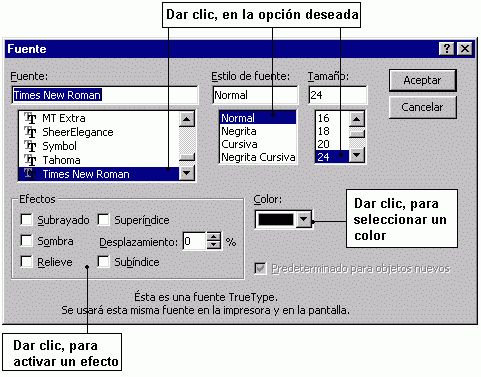
- Seleccionar las opciones de formato que desea aplicar al texto.
- Oprimir el botón Aceptar.
También puede accesar algunas de las opciones anteriores oprimiendo en la barra de herramientas los siguientes botones:
| |
|
||
| |
|
||
| |
|
||
| |
Para alinear el contenido dentro de un cuadro de texto siga estos pasos:
- Seleccionar el cuadro de texto que desea alinear.
- Oprimir en la barra
de herramientas una de estas opciones:
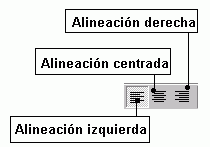
El texto se alineará dentro de los bordes del cuadro de texto.
Otra forma de captar la atención en una diapositiva es rellenar con color los cuadros de texto, es posible rellenarlos con un color sólido o con degradados, textura, tramas hasta imágenes. Ver a continuación un cuadro de texto con relleno y otro sin relleno.
![]()
Los pasos a seguir para rellenar con color un cuadro de texto son:
- Seleccionar el cuadro de texto que desea rellenar con color.
- Oprimir en la barra
de herramientas la flecha que aparece junto al botón Color
de relleno
 .
Se abrirá el siguiente menú.
.
Se abrirá el siguiente menú.
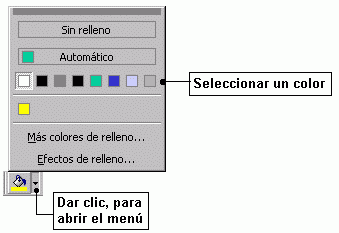
- Seleccionar una
de las siguientes opciones:
- Oprimir uno de los cuadros de color para aplicar un color sólido.
- Más colores de relleno...: Dar clic en la opción y seleccionar un color de la gama de colores.
- Efectos de relleno: Dar clic en la opción y oprimir una de las pestañas para aplicar los efectos de: Degradado, textura, trama o imagen. (Para mas detalles repasar el tema :¿Cómo cambiar el fondo de una diapositiva? del capitulo III).
Para quitar el relleno
de un cuadro de texto, oprima en la barra de herramienta la flecha que
aparece junto al botón Color de relleno ![]() y seleccionar la opción Sin relleno.
y seleccionar la opción Sin relleno.
Al seleccionar un cuadro de texto aparece un borde de forma temporal que desaparece posteriormente al quitar la selección. Si desea que el borde del cuadro de texto sea permanente siga estos pasos:
- Seleccionar el cuadro de texto.
- Oprimir en la barra
de herramientas la flecha junto al botón Color de línea
 .
Se abrirá el siguiente menú.
.
Se abrirá el siguiente menú.

- Seleccionar una
de las siguientes opciones:
- Oprimir uno de los cuadros de color para aplicar un color sólido.
- Más colores de línea...: Dar clic en la opción y seleccionar un color de la gama de colores.
- Líneas de entramado : Dar clic en la opción y seleccionar uno de los diseños de la lista.
Para quitar la linea
del borde de un cuadro de texto, oprima en la barra de herramienta la
flecha que aparece junto al botón Color de línea
![]() y seleccionar
la opción Sin línea.
y seleccionar
la opción Sin línea.
Realizar el siguiente ejercicio que consiste en aplicar formato a un cuadro de texto de una diapositiva.
- Abrir la aplicación Power Point.
- Crear una presentación en blanco con el diseño "En blanco" (es el último de la lista).
- Trabajar en la vista Diapositiva.
- Crear un cuadro de texto y escribir la palabra: TARZAN
- Seleccionar el cuadro de texto.
- Oprimir en la barra
de herramientas los botones Negritas
 ,
Sombreado
,
Sombreado  .
. - Oprimir en la barra
de herramientas la flecha junto al cuadro Tamaño de la fuente
 y
seleccionar el número 32.
y
seleccionar el número 32. - Oprimir en la barra
de herramientas la flecha junto al cuadro Color de relleno
 y elegir un color verde claro.
y elegir un color verde claro. - Oprimir en la barra
de herramientas la flecha junto al cuadro Color de línea
 y
elegir un color azul obscuro.
y
elegir un color azul obscuro. - Oprimir en la barra
de herramientas el botón Alineación centrada

- El cuadro de texto
se verá como la siguiente imagen.
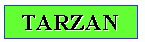
- Salir de la aplicación sin guardar la presentación.