¿Qué es una imagen?
¿Cómo insertar una imagen prediseñada de la Galería de imágenes?
¿Cómo cambiar los colores de una imagen de la Galería de imágenes?
¿Cómo insertar una imagen creada en otro programa?
¿Cómo cambiar el tamaño de una imagen?
¿Cómo recortar una imagen?
Ejercicio
Una imagen es un dibujo o fotografía guardado como un archivo gráfico. Existe una amplia variedad de aplicaciones que generan archivos gráficos, algunas de estas aplicaciones son: Paintbrush, AutoCad, Corel Draw, PhotoShop, etc.
En Power Point puede agregar imágenes prediseñadas de la Galería de imágenes o insertar imágenes creadas de otros programas. La Galería de imágenes de Microsoft, es una colección de imágenes previamente diseñadas con una amplia variedad de temas para que pueda usarlos en sus presentaciones.
Al trabajar con imágenes prediseñadas de la Galería de imágenes, puede utilizar las herramientas de dibujo para modificar la imagen cambiando los colores de la línea y los colores del relleno, aumentando el brillo y contraste, recortando la imagen y agregándole un borde.
Para insertar una imagen prediseñada de la Galería de imágenes, realice los siguiente pasos:
- Trabajar en la vista Diapositiva.
- Abrir el menú Insertar y seleccionar el comando Imagen.
- Del submenú
dar clic en la opción, Imágenes prediseñadas...

- Se abrirá
un cuadro de diálogo.
PRESIONE AQUÍ para ver el cuadro de diálogo.
- Presionar la pestaña con el nombre: Prediseñada.
- Para hacer más fácil la búsqueda de archivos, existe una lista de categorías que agrupan temas relacionados. Seleccionar en el panel izquierdo una de las categorías.
- Al seleccionarla, se muestra en el panel derecho la imagen de todos los archivos que la componen. Seleccionar la imagen que desea.
- Una vez seleccionada la imagen, oprimir el botón Insertar, para que la imagen se añada a la diapositiva.
También puede
agregar imágenes directamente desde la barra de herramientas oprimiendo
el botón Insertar imagen prediseñada ![]() .
.
Al insertar una imagen prediseñada, ésta aparece con los colores originales con que fue creada, Power Point permite modificar éstos colores para adaptar la imagen a los colores de la presentación. Para hacerlo siga estos pasos:
- Dar un clic sobre
la imagen para seleccionarla. Automáticamente aparecerá
la barra de herramientas Imagen
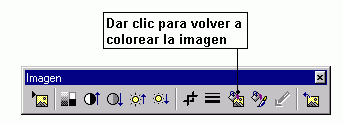
- Oprimir el botón
Volver a colorear imagen
 .
. - Se abrirá
un cuadro de diálogo.
OPRIMIR AQUÍ para ver el cuadro de diálogo.
- En la sección
Cambiar, seleccionar la opción:
- Colores: para cambiar el color del relleno y de la línea de la imagen
- Rellenos: para cambiar el color únicamente de los rellenos sin afectar las líneas.
- Seleccionar el color que desea cambiar en la columna Original y escoger en la columna Nuevo el color por el que desea reemplazarlo. Aparecerá una marca del lado izquierdo del color.
- Realizar el mismo procedimiento para cambiar todos lo colores que desee, si desea regresar a un color original, solamente quite la marca que aparece al lado izquierdo del color.
- Cuando realice todas las modificaciones oprima el botón Aceptar.
Al trabajar con imágenes creadas en otros programas no podrá utilizar las herramientas de dibujo para modificar los colores de la imagen, pero podrá cambiar el brillo y contraste de la imagen, recortarla y añadirle un borde.
Para insertar una imagen creada en otro programa, realice estos pasos:
- Trabajar en la vista Diapositiva.
- Abrir el menú Insertar y seleccionar el comando Imagen.
- Del submenú,
seleccionar la opción Desde archivo.

- Se abrirá
un cuadro de diálogo.
OPRIMIR AQUÍ para ver el cuadro de diálogo.
- En el cuadro Buscar en, seleccionar la unidad o carpeta que contiene la imagen que desea insertar.
- En el cuadro Tipo de Archivo, seleccionar el tipo de archivo que desea abrir, si no conoce este dato, seleccionar la opción todas las imágenes.
- Abajo del cuadro Buscar en: aparecen las carpetas y archivos que contiene la unidad o carpeta seleccionada. Seleccionar el archivo que desea Insertar o escriba el nombre del mismo en el cuadro Nombre.
- Oprima el botón
Vista Previa
 ,
para observar una vista previa del archivo seleccionado antes de insertarlo.
,
para observar una vista previa del archivo seleccionado antes de insertarlo. - Oprimir el botón Insertar, para añadir la imagen seleccionada en la diapositiva.
Cuando la imagen es muy grande o muy pequeña, puede ajustar el tamaño siguiendo los pasos a continuación.
- Dar un clic con
el botón izquierdo del ratón sobre la imagen para seleccionarla.
Observar que
al seleccionar la imagen, aparece una línea alrededor y 8 pequeños
cuadros sobre el marco.

- Colocar el cursor sobre uno de los pequeños cuadros que aparecen sobre el marco y esperar a que el cursor cambie a la forma de flecha de dos puntas.
- Mantener oprimido el botón izquierdo del ratón mientras arrastra el cursor hacia el centro de la imagen para disminuir el tamaño y hacia afuera de la imagen para aumentarlo. Utilice los cuadros de las esquinas para cambiar de forma proporcional el ancho y alto de la imagen, y el resto de los cuadros para cambiar el ancho y alto de la imagen de forma individual.
- Soltar el botón del ratón, cuando la imagen alcance el tamaño deseado.
Recortar una imagen consiste en eliminar secciones de la imagen para quitar elementos o espacios en blanco. Para recortar una imagen realice los pasos a continuación:
- Seleccionar la imagen. Aparecerá automáticamente la barra de herramientas Imagen
- Oprimir el botón
Recortar
 .
El cursor cambiará a la siguiente imagen :
.
El cursor cambiará a la siguiente imagen :
- Colocar el cursor en uno de los pequeños cuadros que aparecen sobre el marco de la imagen.
- Mantener oprimido el botón mientras mueve el cursor hacia el centro de la imagen.
-
Soltar el botón del ratón cuando haya recortado los elementos deseados.
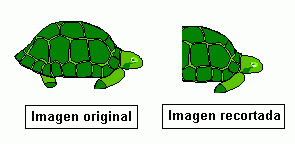
- Dar un clic fuera de la imagen para desactivar la herramienta Recortar.
Realizar el siguiente ejercicio que consiste en insertar y modificar una imagen de la Galería de imágenes
- Abrir la aplicación Power Point.
- Crear una presentación en blanco con el diseño "Texto e imágenes prediseñadas".
- Trabajar en la vista Diapositiva.
- Escribir como título el texto: MEDIOS DE TRANSPORTE.
- Escribir en el cuadro de texto de la izquierda los siguientes elementos uno en cada renglón: Carro, Avión, Autobús, Bicicleta, Tren, Camión, Barco.
- Dar doble clic en el cuadro de la derecha para agregar una imagen prediseñada de la Galería de imágenes.
- Seleccionar la imagen de un avión y oprimir el botón Aceptar.
- En la diapositiva, seleccionar la imagen y colocar el cursor en el pequeño cuadro inferior de la derecha, hasta que el cursor cambie a la imagen de una flecha de dos puntas.
- Mantener oprimido el botón izquierdo del ratón mientras mueve el cursor hacia el centro de la imagen para disminuir el tamaño de la imagen en forma proporcional, posteriormente soltar el botón del ratón.
- Insertar de la Galería de imágenes la imagen de un barco.
- Cambiar el tamaño de la nueva imagen y acomodar las dos imágenes en la diapositiva.
- Seleccionar el
barco y oprimir el botón Volver a colorear imagen
 .
. - Reemplazar los colores originales de la imagen por los colores de su elección y oprimir el botón Aceptar.
- Seleccionar el
avión y oprimir el botón Recortar
 .
. - Colocar el cursor en uno de los pequeños cuadros del marco.
- Mantener oprimido el botón mientras mueve el cursor hacia el centro de la imagen y soltar el botón del ratón cuando haya recortado los elementos deseados.
- Aplicar formato al fondo de la diapositiva, al texto y acomodar todos los elementos de la diapositiva para que tenga una apariencia profesional.
- Grabar la presentación en el disco duro de la computadora.
- OPRIMIR AQUÍ para ver el ejercicio resuelto.
- Salir de la aplicación.