¿Cómo crear un cuadro de texto?
¿Cómo seleccionar uno o más cuadros de texto?
¿Cómo mover un cuadro de texto?
¿Cómo cambiar el tamaño de un cuadro de texto?
¿Cómo copiar un cuadro de texto?
¿Cómo
borrar un cuadro de texto?
Ejercicio
Hasta ahora hemos utilizado los marcadores de posición de la diapositiva como único medio para agregar texto en una presentación. Pero, si desea agregar texto adicional, fuera de los marcadores de posición puede utilizar la herramienta Cuadro de texto.
Para crear un cuadro de texto realice los siguiente pasos:
- Trabajar en la vista Diapositiva.
- Abrir el menú
Insertar y seleccionar el comando Cuadro de texto; o también
puede oprimir en la barra de herramientas el botón Cuadro
de texto.

- Mover el cursor hacia donde desea insertar el cuadro de texto
- Mantener oprimido el botón izquierdo del ratón mientras mueve el cursor a la derecha hasta alcanzar el ancho deseado.
- Soltar el botón
del ratón. El cuadro de texto aparece con el punto de inserción
adentro.
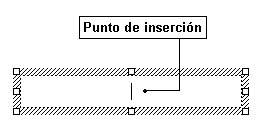
- Escribir el texto deseado, sin preocuparse por el fin de línea, ya que Power Point ajusta el tamaño del cuadro para aceptar la información.
Para seleccionar un cuadro de texto:
- Dar un clic en el cuadro. Aparecerá un borde sombreado alrededor y el punto de inserción adentro.
- Dar un clic sobre el borde del cuadro de texto. Desaparecerá el punto de inserción.
Para seleccionar más de un cuadro de texto:
- Seleccionar uno de los cuadros de texto.
- Mantener oprimida
la tecla SHIFT, mientras da un clic sobre los demás cuadros de
texto que desea seleccionar.
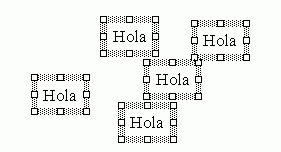
- Soltar la tecla SHIFT cuando termine de realizar la selección.
Para mover un cuadro de texto a otra posición, siga estos pasos:
- Dar un clic en el cuadro de texto. Aparecerá un cuadro sombreado alrededor del texto.
- Colocar el cursor
en uno de los bordes del cuadro. El cursor cambiará a una flecha
de cuatro puntas.

- Mantener oprimido el botón izquierdo del ratón mientras mueve el cursor a la nueva posición donde desea colocar el cuadro de texto.
- Soltar el botón del ratón cuando alcance el tamaño deseado.
Para cambiar el tamaño de un cuadro de texto, realice los pasos a continuación:
- Dar un clic en
el cuadro de texto. Aparecerá un borde sombreado alrededor del
texto, con unos pequeños cuadros que se utilizan para cambiar
el tamaño del objeto.
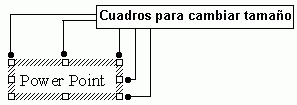
- Colocar el cursor
sobre uno de los pequeños cuadros de la caja de texto, hasta
que el cursor tenga la imagen de una flecha con 2 puntas
 .
. - Mantener oprimido el botón izquierdo del ratón mientras mueve el cursor para agrandar o disminuir el tamaño de la caja.
- Soltar el botón del ratón.
Una procedimiento muy útil para no repetir tareas, es copiar cuadros de texto. También puede copiar cuadros de texto para sustituir el texto original por información nueva y no tener que realizar de nuevo los procedimientos de formato. Realice los pasos a continuación para copiar un cuadro de texto.
- Seleccionar el cuadro de texto que desea copiar (puede seleccionar más de uno).
- Oprimir en la barra
de herramientas el botón Copiar

- Oprimir en la barra
de herramientas el botón Pegar
 ,
para que una copia del cuadro de texto se coloque sobre el cuadro de
texto original.
,
para que una copia del cuadro de texto se coloque sobre el cuadro de
texto original.

- Mover la copia a la posición deseada.
Para borrar uno o más cuadros de texto solo debe seleccionarlos y oprimir la tecla DEL o SUPR.
Realizar el siguiente ejercicio que consiste en crear y manipular cuadros de texto en una presentación de Power Point.
- Abrir la aplicación Power Point.
- Crear una presentación en blanco con el diseño "En blanco", que es el último diseño de la lista.
- Trabajar en la
vista Diapositiva.
CREAR UN CUADRO DE TEXTO
- Oprimir en la barra
de herramientas el botón Cuadro de texto.

- Mover el cursor hacia el centro de la diapositiva.
- Mantener oprimido el botón izquierdo del ratón mientras mueve el cursor a la derecha para formar un rectángulo que no salga de los bordes de la diapositiva
- Soltar el botón del ratón. El cuadro de texto aparece con el punto de inserción adentro.
- Escribir dentro
del cuadro de texto: PINTURA LAVABLE
SELECCIONAR, COPIAR Y MOVER UN CUADRO DE TEXTO - Dar un clic sobre el cuadro de texto.
- Dar un clic de nuevo sobre el borde del cuadro.
- Oprimir en la barra
de herramientas el botón Copiar
 .
. - Oprimir en la barra
de herramientas el botón Pegar
 .
.
- Mover la copia a otra posición donde se vean claramente el texto de los cuadros.
- Repetir cuatro
veces los pasos 12 y 13, para que al final tenga en la diapositiva:
6 cuadros de texto en diferentes posiciones y todos con el mismo texto.
BORRAR CUADROS DE TEXTO - Seleccionar uno de los cuadros de texto.
- Mantener oprimida la tecla SHIFT, mientras da un clic sobre tres cuadros de texto más.
- Oprimir la tecla DEL o SUPR.
- La diapositiva deberá tener al final únicamente 2 cuadros de texto.
- Salir de la aplicación sin guardar los cambios.