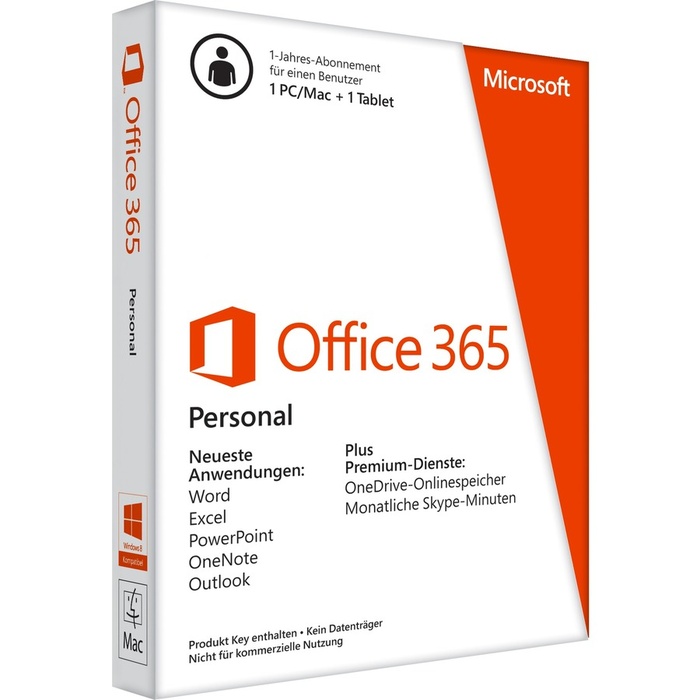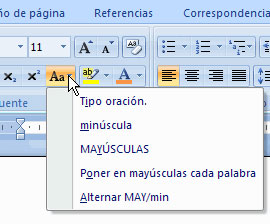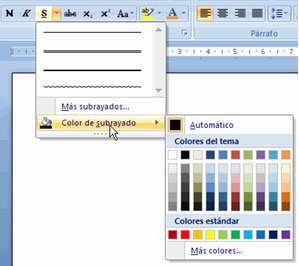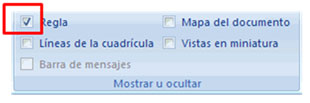Menús y barra de herramientas
El área de trabajo de las aplicaciones, como se observó en el subtema anterior, tiene dos partes muy importantes: los menús y las herramientas; en éstas se encuentran los comandos que la computadora interpreta para hacer una acción.
En este tema vamos a ver la explicación de los menús y las herramientas de Office.
 Haz clic en los botones para revisar los diferentes componentes.
Haz clic en los botones para revisar los diferentes componentes.