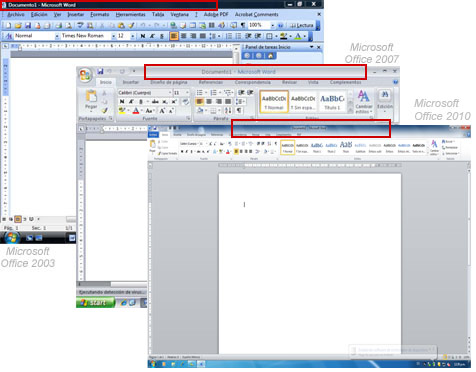Área de trabajo de las aplicaciones de Office
Vamos a ver los elementos que nos encontramos en las aplicaciones de Office: Word, Power Point y Excel.
 Haz clic en los botones para revisar los diferentes componentes.
Haz clic en los botones para revisar los diferentes componentes.
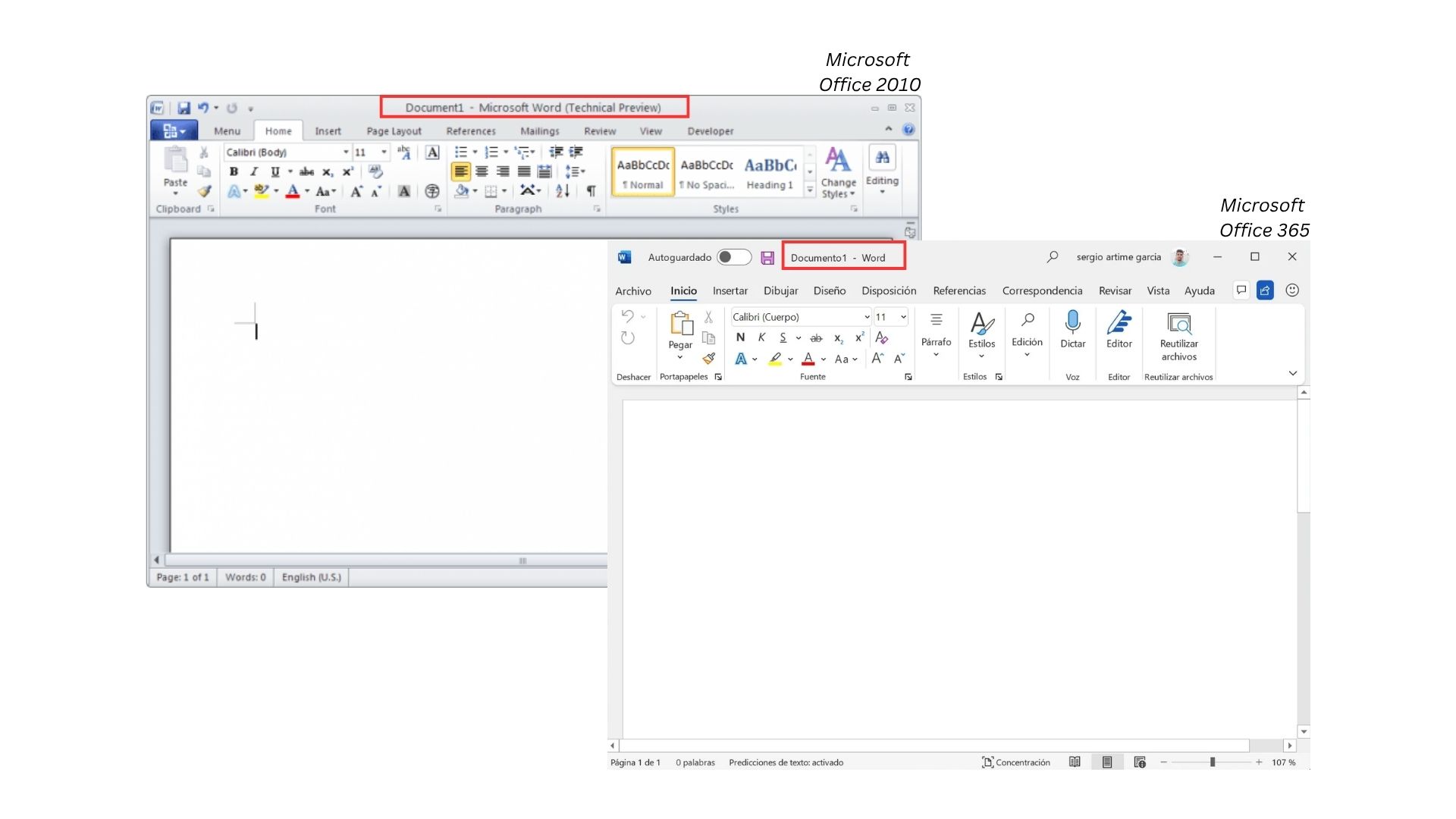
Título: Contiene el nombre del documento sobre el que se está trabajando.
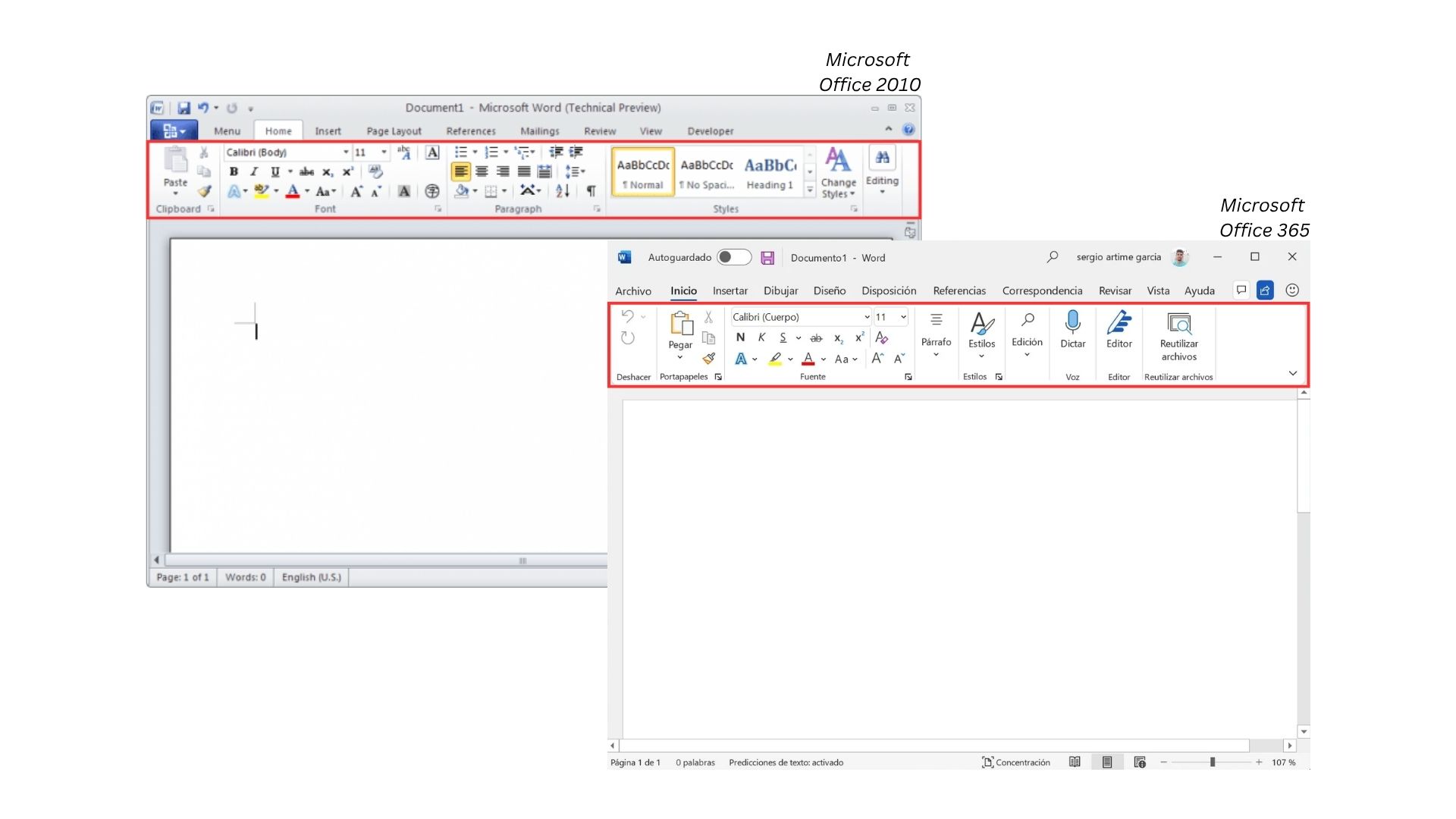
Cinta de opciones: Menús y herramientas disponibles para utilizar en la aplicación.
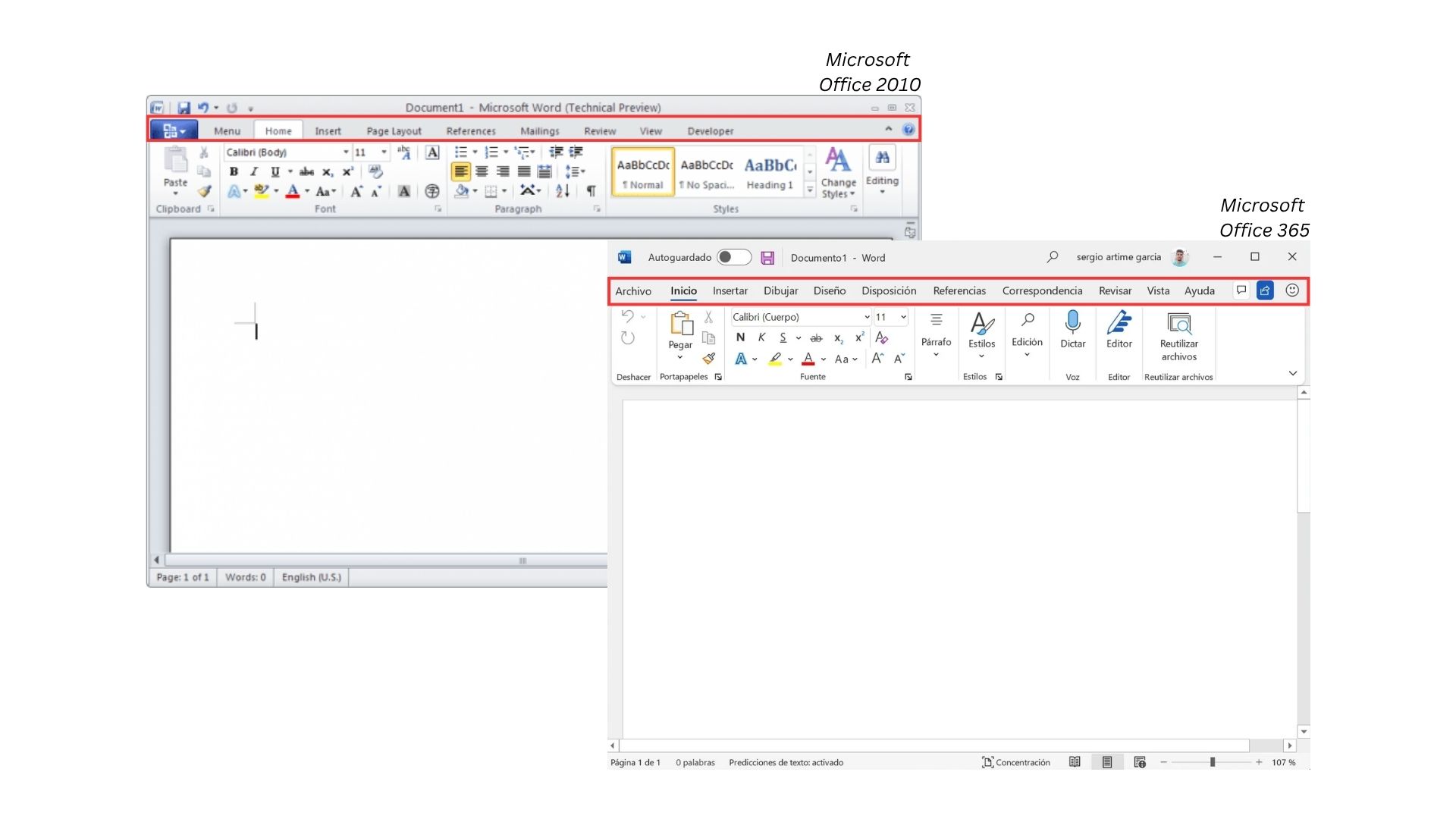
Menús y fichas: En Windows 10 y en las versiones recientes de Office, los menús están organizados de forma intuitiva mediante fichas o pestañas. Estas fichas agrupan las funciones principales de cada aplicación, facilitando el acceso y la organización de las herramientas.
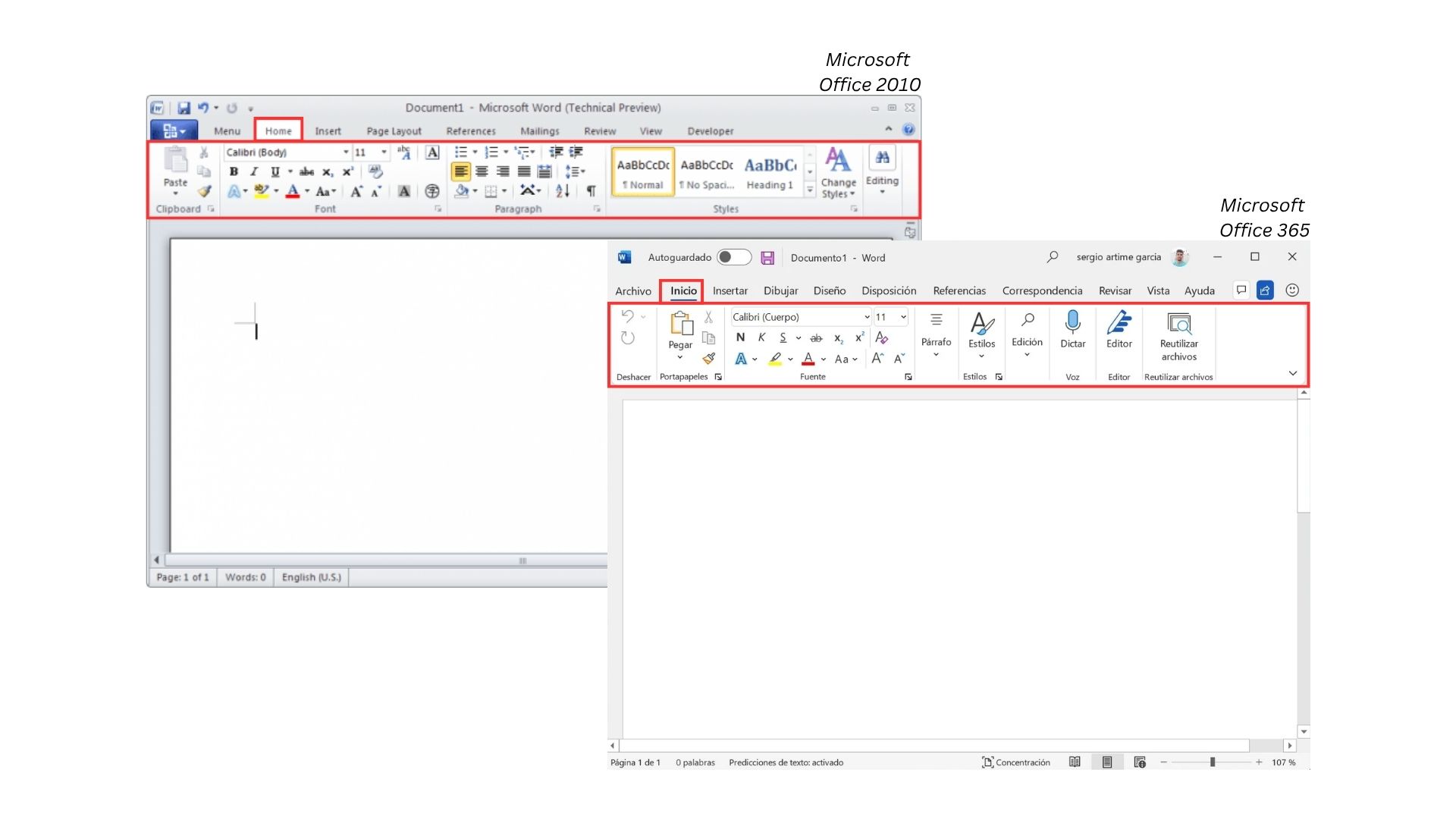
Herramientas: Cada menú tiene un subgrupo de herramientas. En cada versión de Office vienen organizadas de diferente forma. Esta es una parte muy importante de la aplicación.
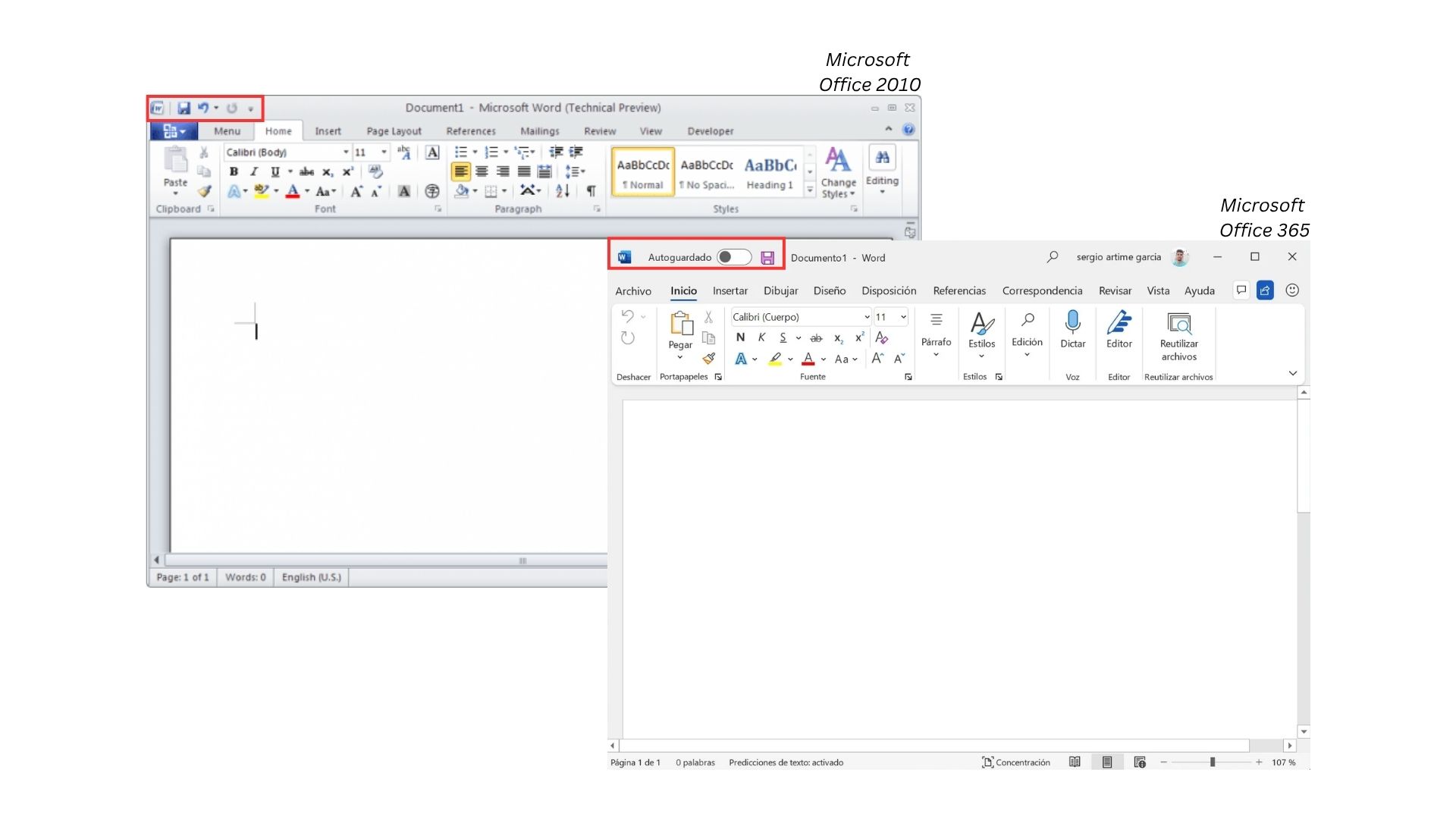
Herramientas de acceso rápido: Contiene las operaciones de uso frecuente en la aplicación.

Barras de desplazamiento: Permiten movernos a lo largo y ancho del documento.
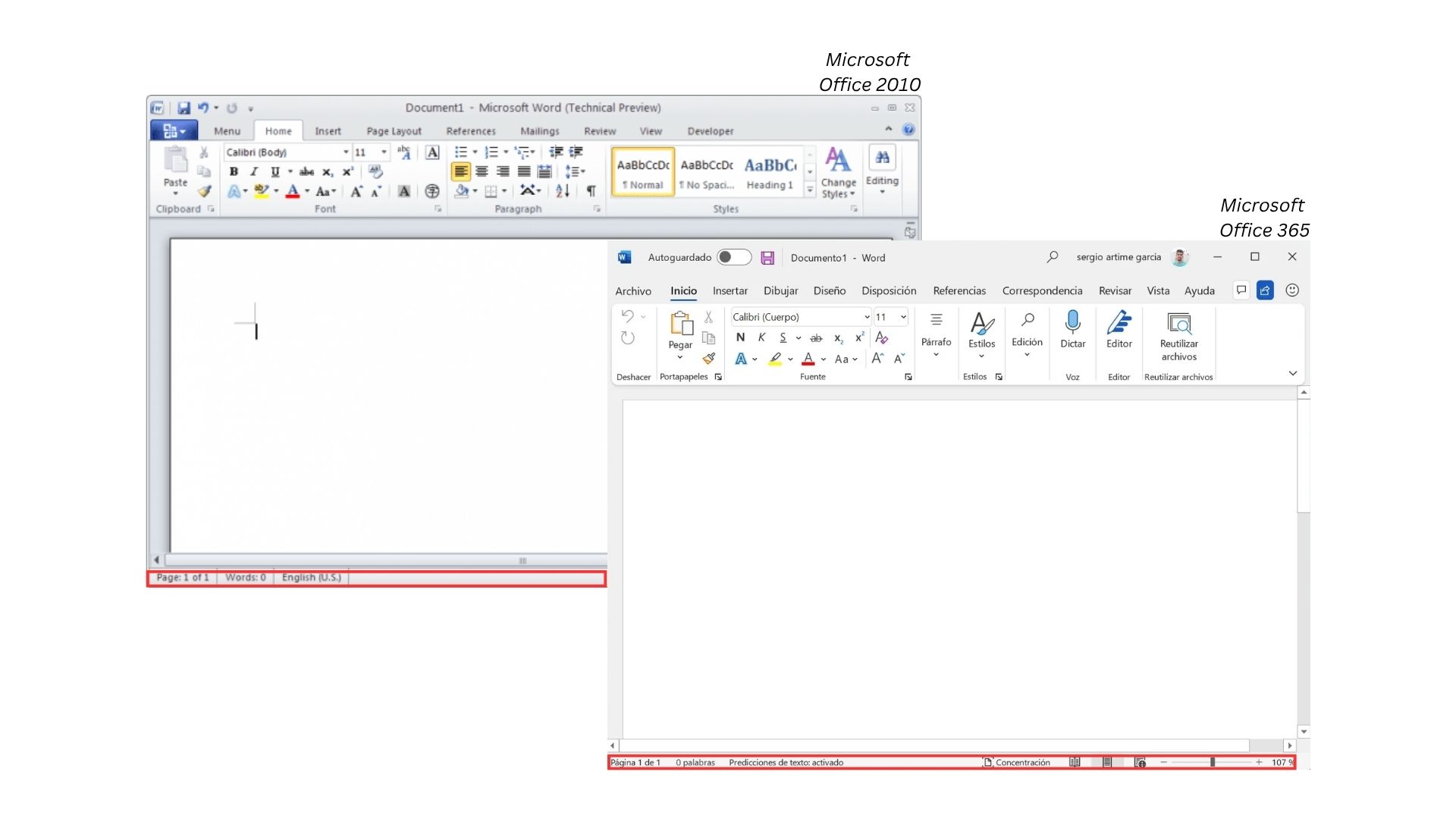
Barra de estado: Muestra información sobre el número total de páginas del documento, así como la página en la que nos encontramos y el diccionario activado.
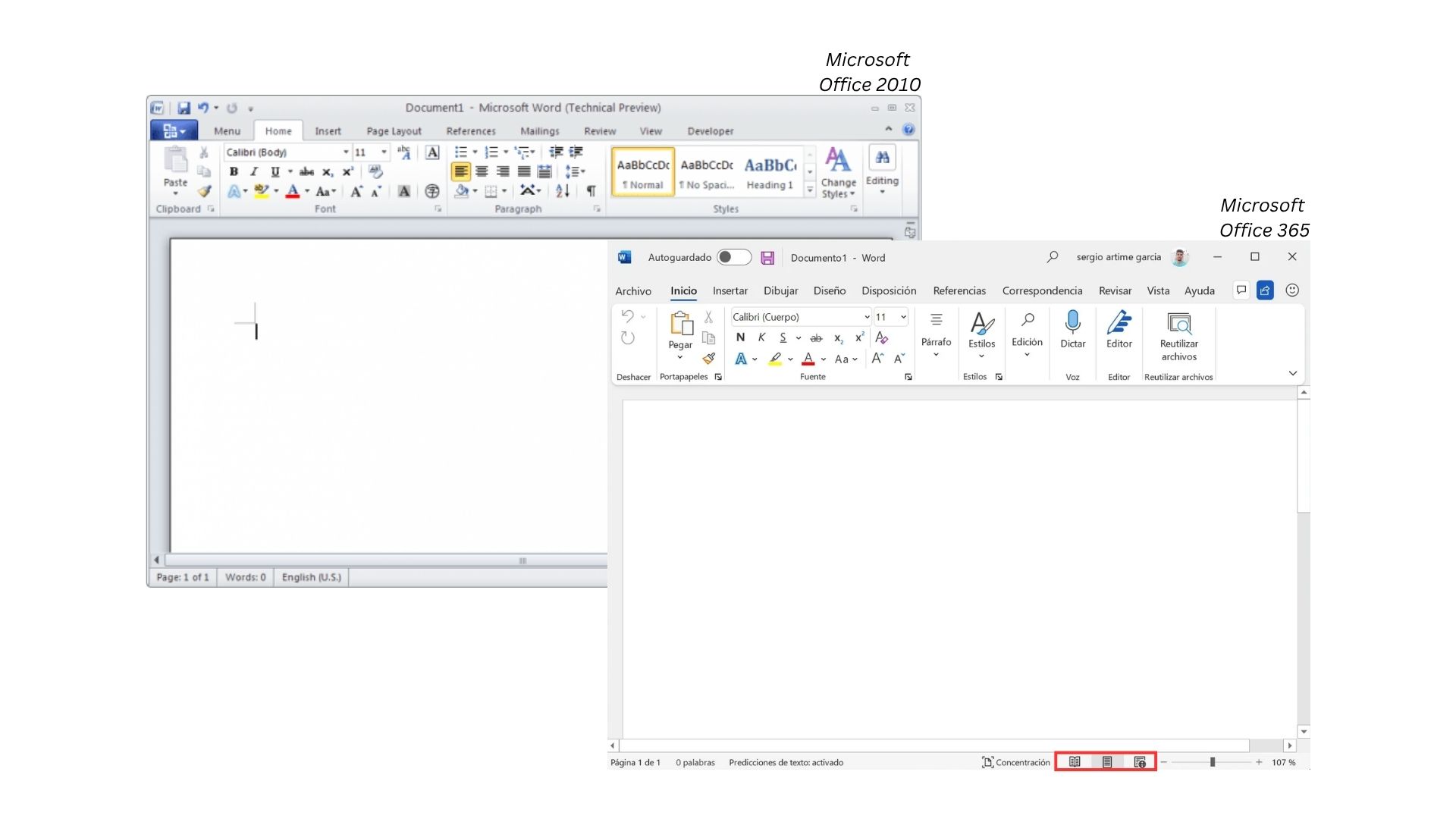
Vistas del documento: Muestra las diferentes vistas que se pueden tener del documento.
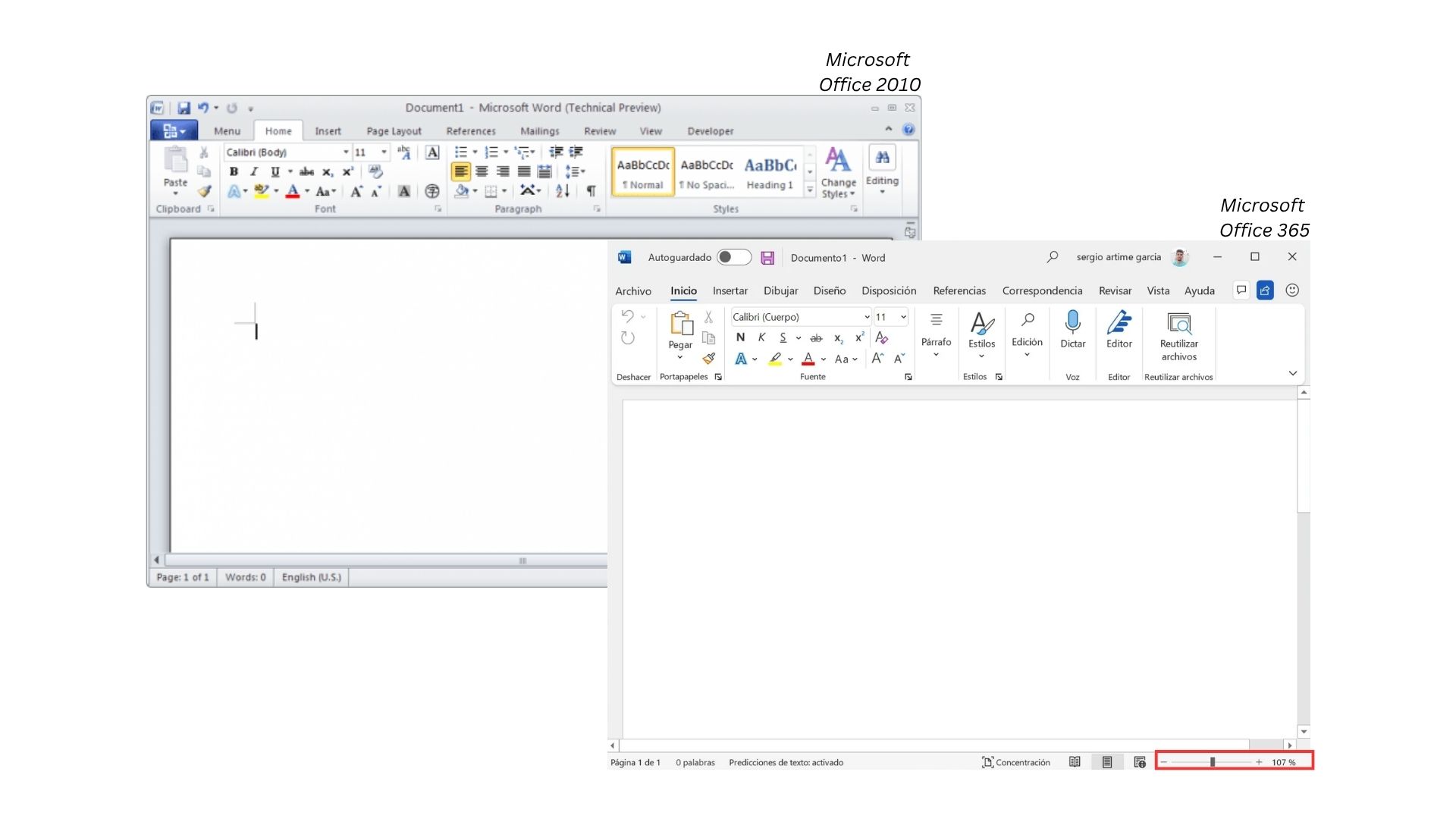
Zoom: Permite acercar o alejar la vista del documento en pantalla.
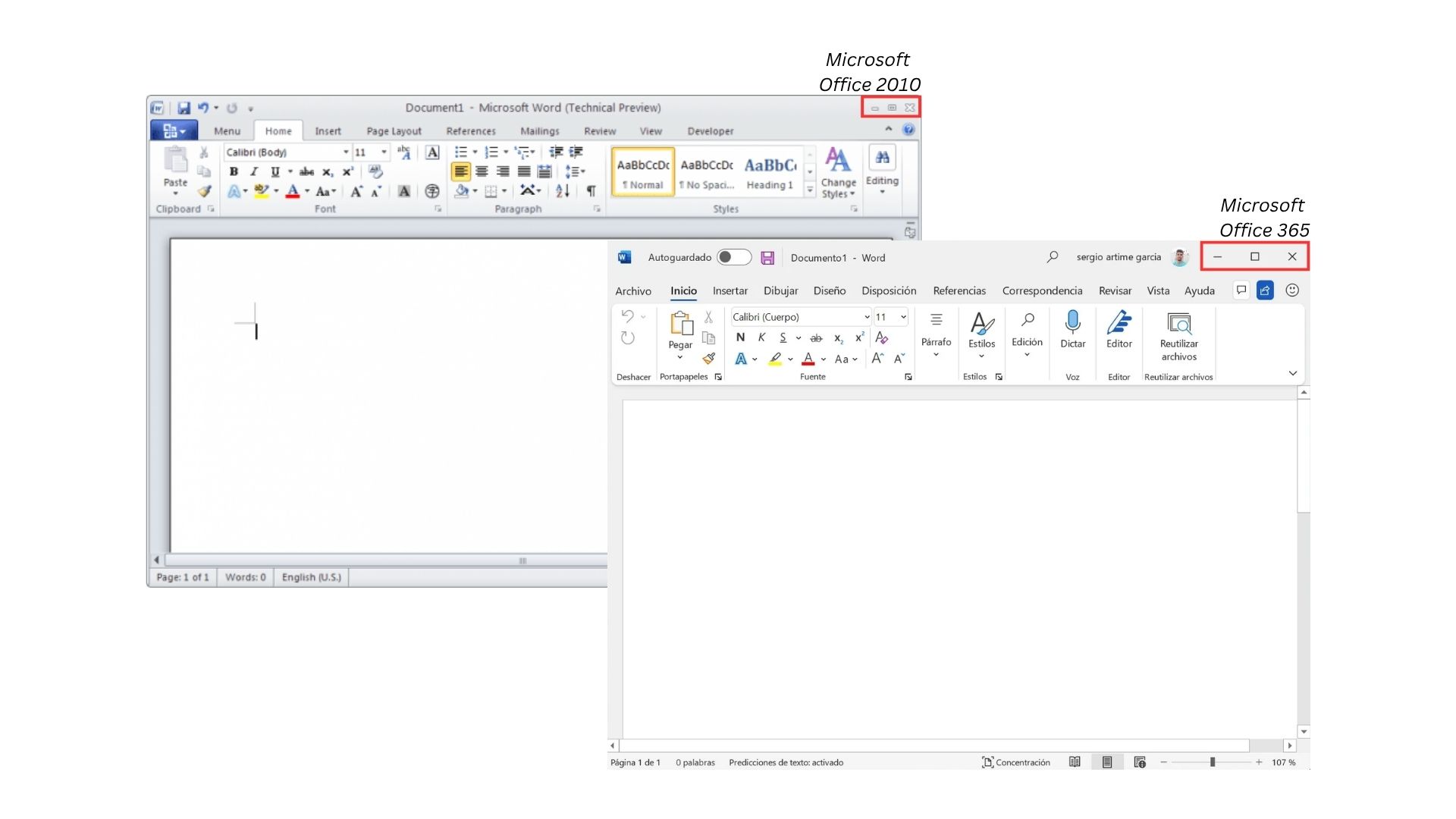
Botones de minimizar, maximizar, restaurar y cerrar: Permiten minimizar, maximizar, restaurar y cerrar; en ambas versiones se encuentran en el mismo lugar.
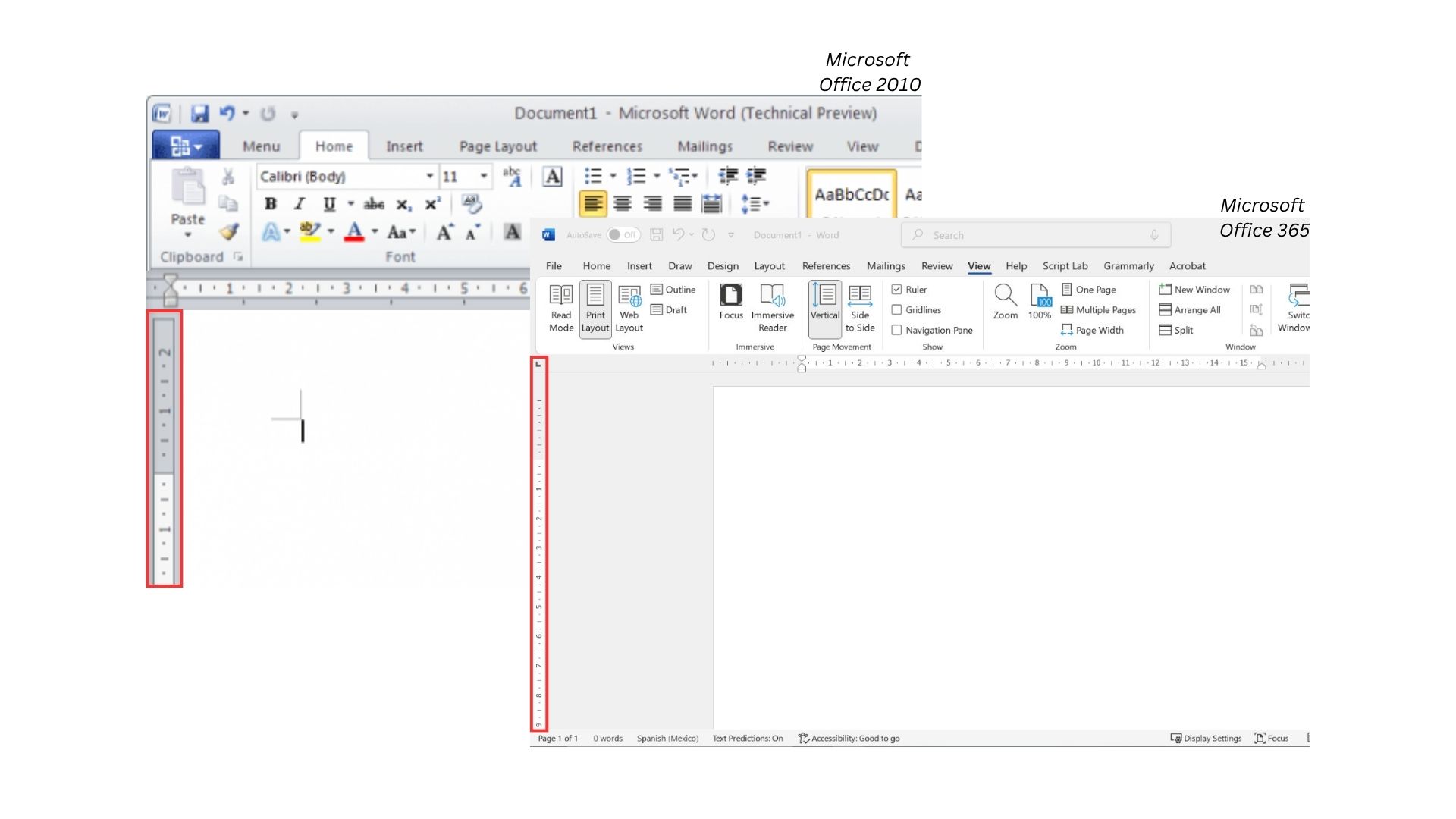
Regla vertical: Estas reglas nos muestran los márgenes del documento, así como el área que tenemos disponible para trabajar. También con estas reglas podemos modificar los valores de los márgenes verticales.
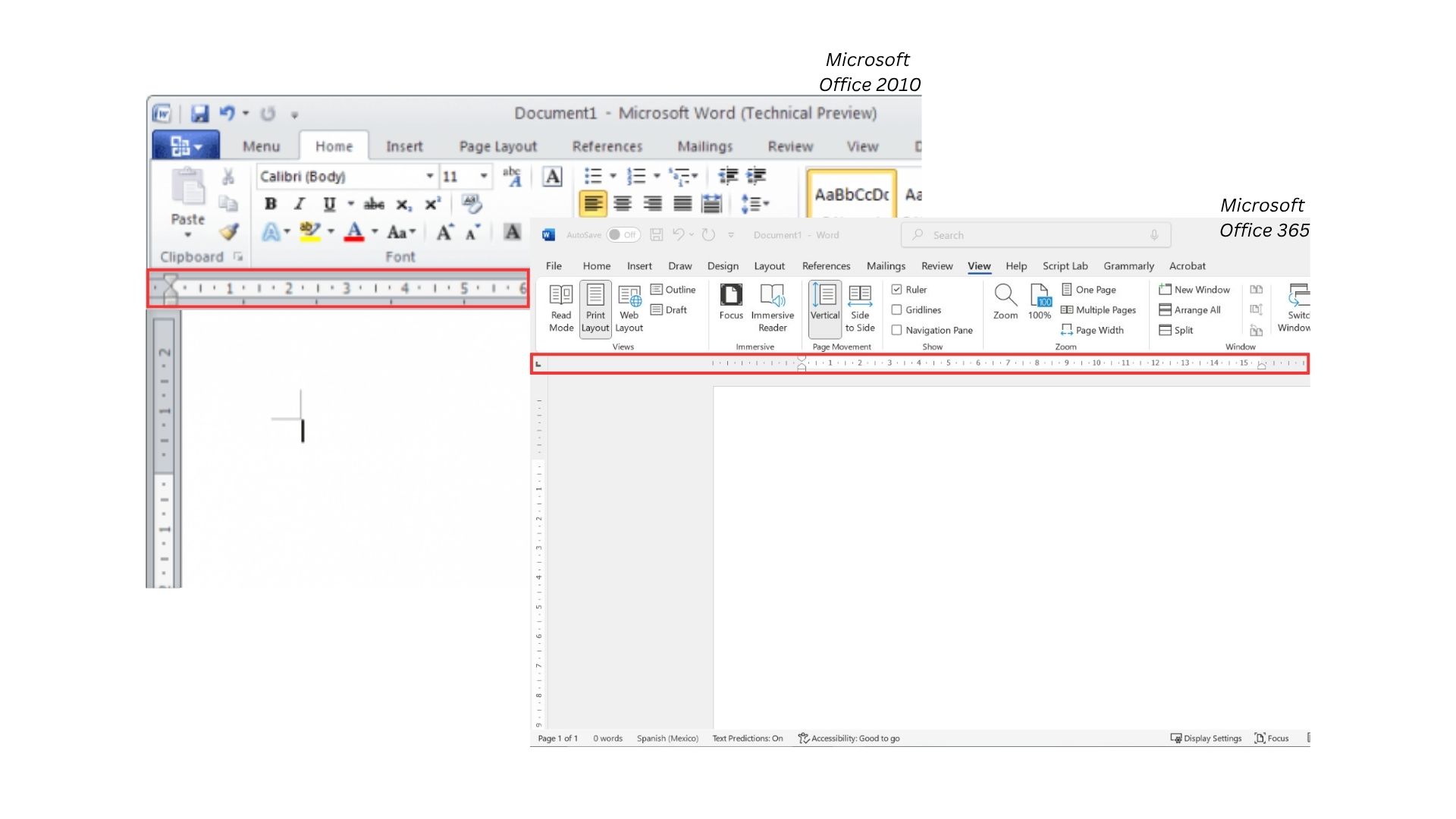
Regla horizontal: Estas reglas nos muestran los márgenes del documento, así como el área que tenemos disponible para trabajar. También con estas reglas podemos modificar los valores de los márgenes horizontales.
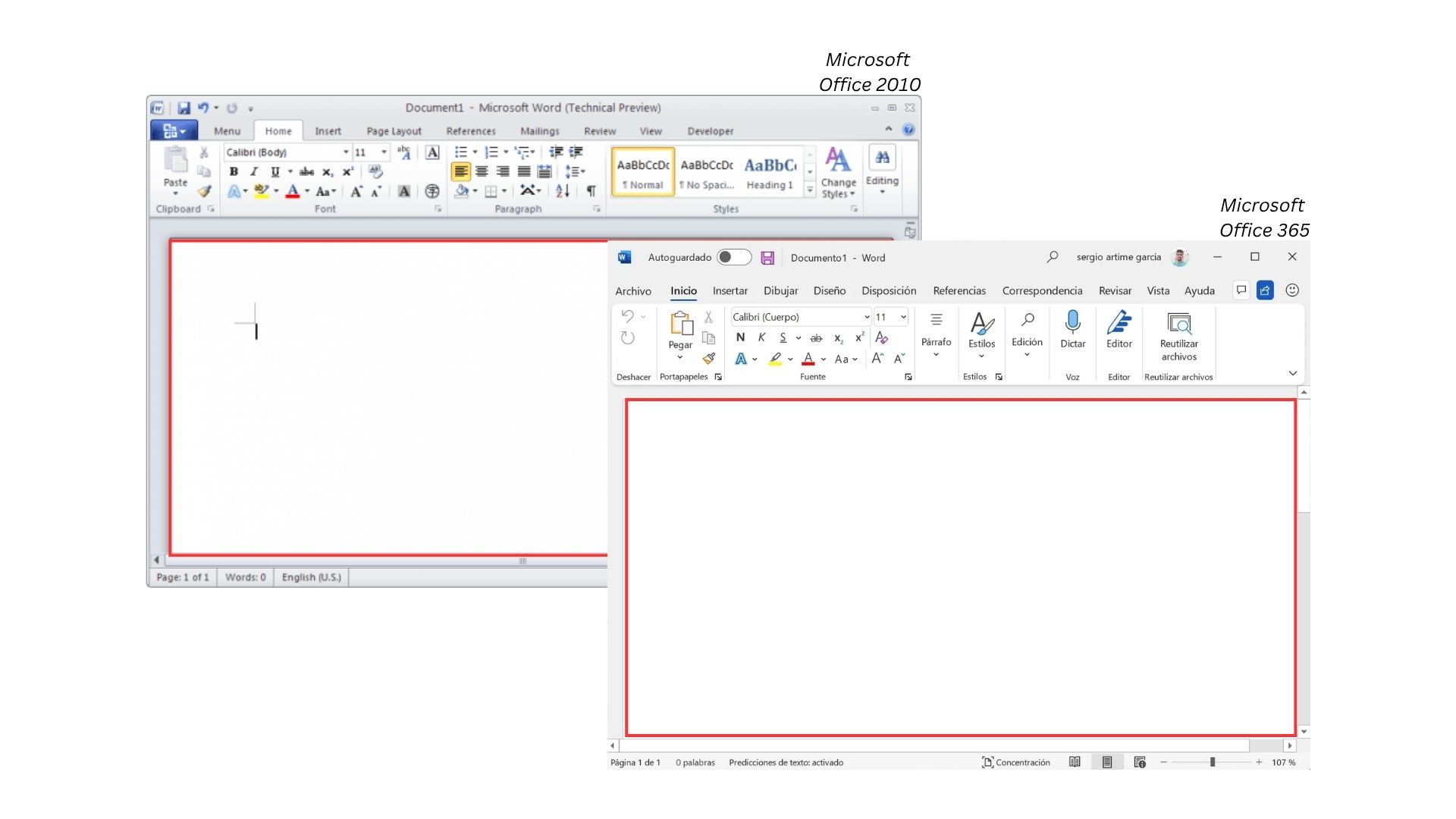
Área de escritura: Es el área que tiene disponible para la escritura de su documento. Podemos decir que es la hoja donde vamos a escribir. Esta parte es esencial en la aplicación, porque es donde se puede trabajar.
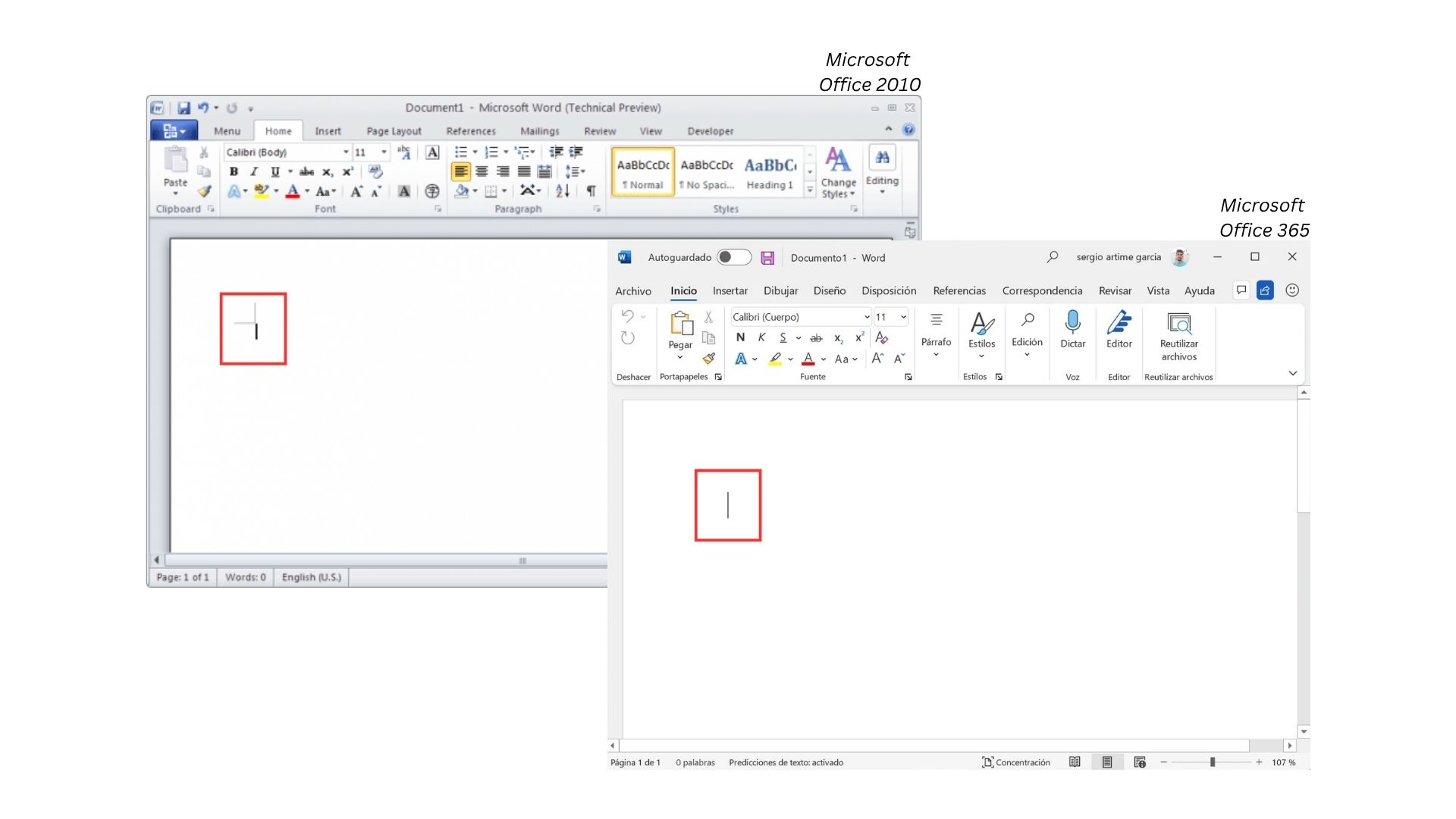
Cursor de texto: Es un elemento que nos indica en dónde se insertará el texto que agreguemos. Una característica importante del cursor es que siempre está parpadeando.
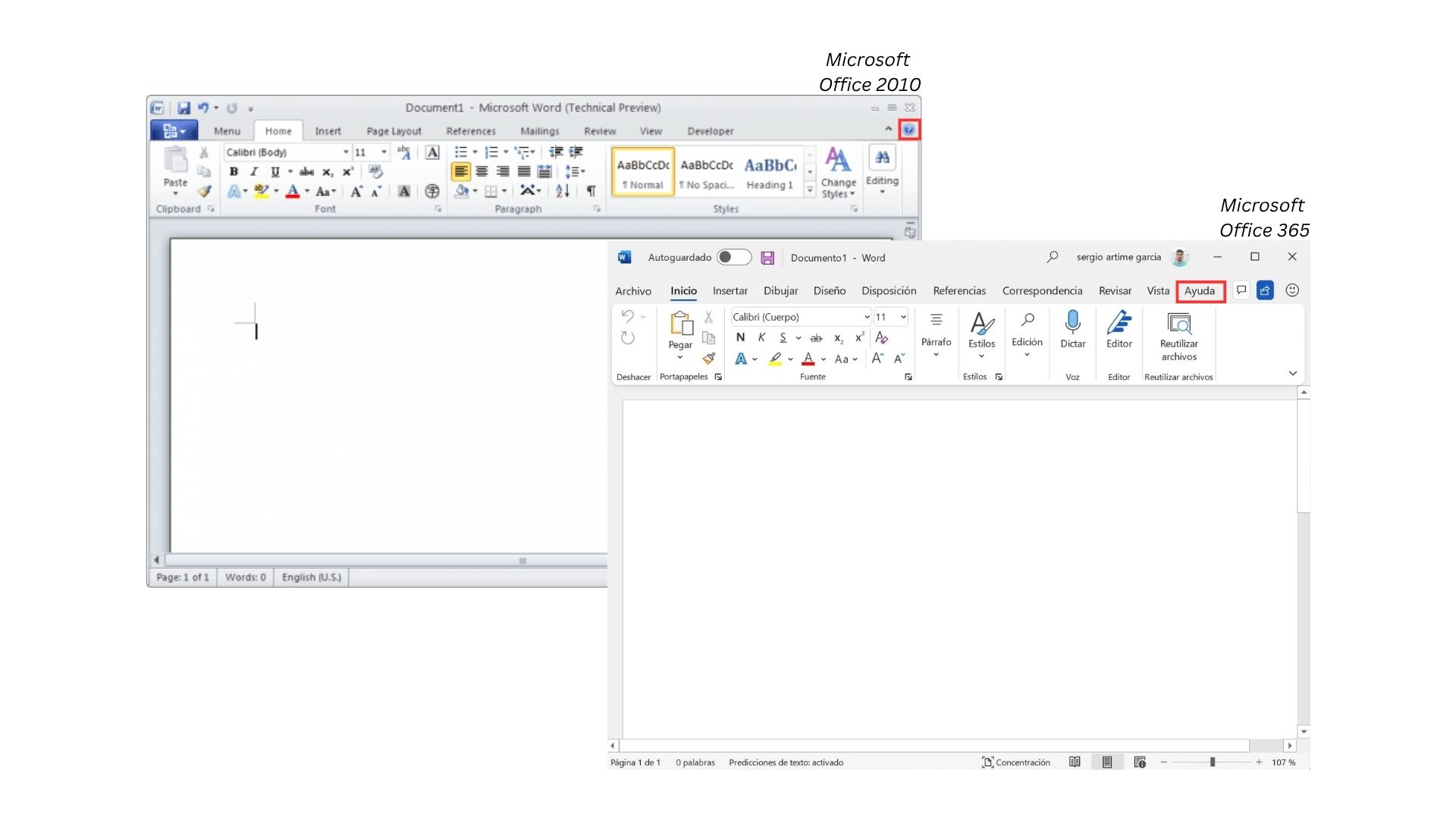
Ayuda: En Windows 10 y las versiones actuales de Office, la ayuda se encuentra como un botón o en el menú principal. Permite consultar dudas, obtener soporte y conocer las funciones del programa.
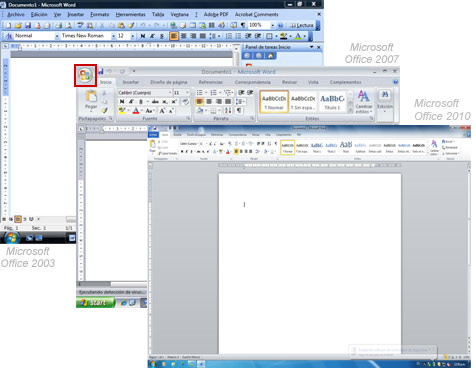
Botón Office: este botón sólo se ve en la versión 2007 y tiene algunos menús con acciones básicas que veremos más adelante.