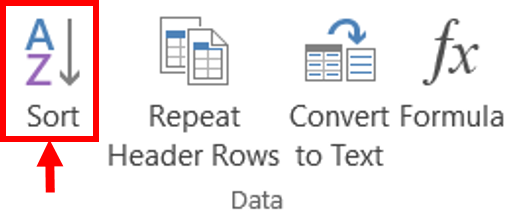Insertar una Tabla
Las tablas son estructuras compuestas por filas y columnas de celdas en las que se puede colocar texto u otros datos. Esto permite dar una mejor apariencia y organización al documento.
Ejemplo:

Las funciones a realizar con una tabla son las siguientes:
Los pasos para insertar una tabla son:
- Coloque el punto de intersección donde se desea insertar la tabla.
- Abra el menú "Insertar" (Insert). Ubique el grupo "Tablas" (Tables). Seleccione la flecha que aparece debajo del nombre "Tabla" (Table).
- Se abrirá el submenú que permitirá seleccionar con el mouse las filas y columnas de la tabla. Opción de "Insertar" (Insert) y después "Tabla" (Table).
O bien, seleccione del submenú, la opción "Insertar tabla" (Insert table).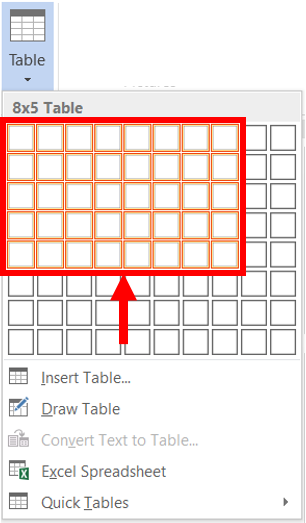
Aparecerá una ventana con las opciones a seleccionar.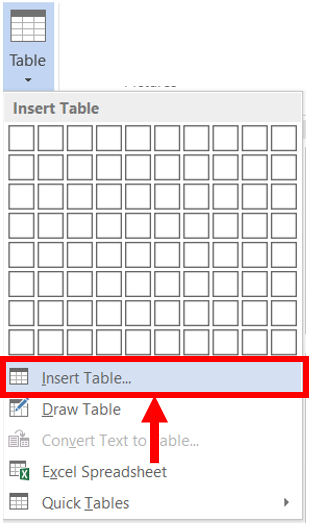
- Lo primero a realizar es especificar el número de columnas y filas que contendrá la tabla. Para ello solamente modifique los valores en los espacios de "Número de Columnas" (Columns) y "Número de Filas" (Rows) de la sección "Tamaño de la Tabla" (Table Size).
Al terminar de especificar el tamaño de la tabla, da clic en Aceptar (OK).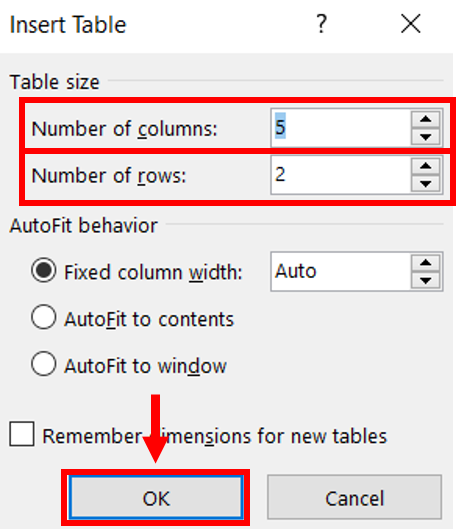
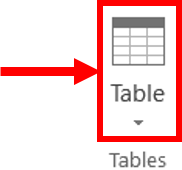
Los pasos para ajustar columnas y renglones son:
- En la sección de Autoajuste (Autofit) del menú de la sección anterior se tienen las siguientes opciones:
- Seleccione la opción que le interese:
- Ancho de columna fijo (Fixed columns width): Ofrece la posibilidad de modificar el ancho de las columnas de la tabla. En el modo "Automático" utiliza el modo variable mediante el cual podrá ampliar o reducir el ancho de cualquier columna.
- Autoajustar al contenido (Autofit to content): Permite que las celdas se amplían o reducen según el contenido del texto.
- Autoajustar a la ventana (Autofit to window): Hace que la tabla aumente o disminuya su tamaño dependiendo el tamaño de la ventana. Esto es útil sobre todo para Web.
- Al terminar de especificar las columnas y renglones de la tabla, da clic en Aceptar (OK).
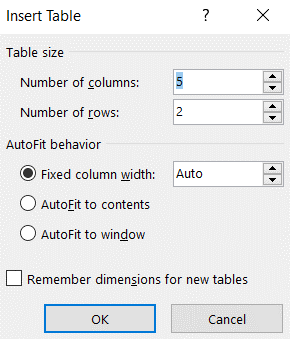
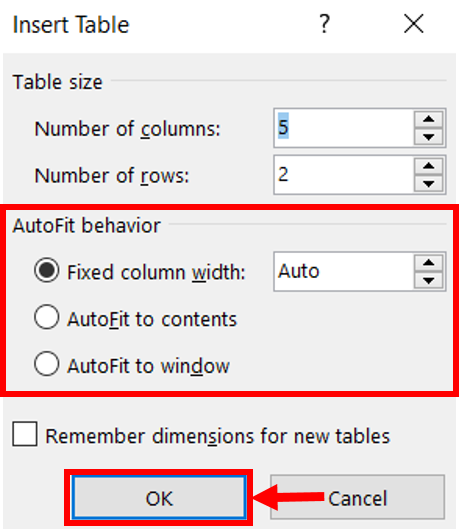
Al estar trabajando con una tabla, existen todavía más opciones para darle formato.
Las barras de herramientas aparece de esta forma:


A continuación se explica para qué sirve las herramientas más importantes:
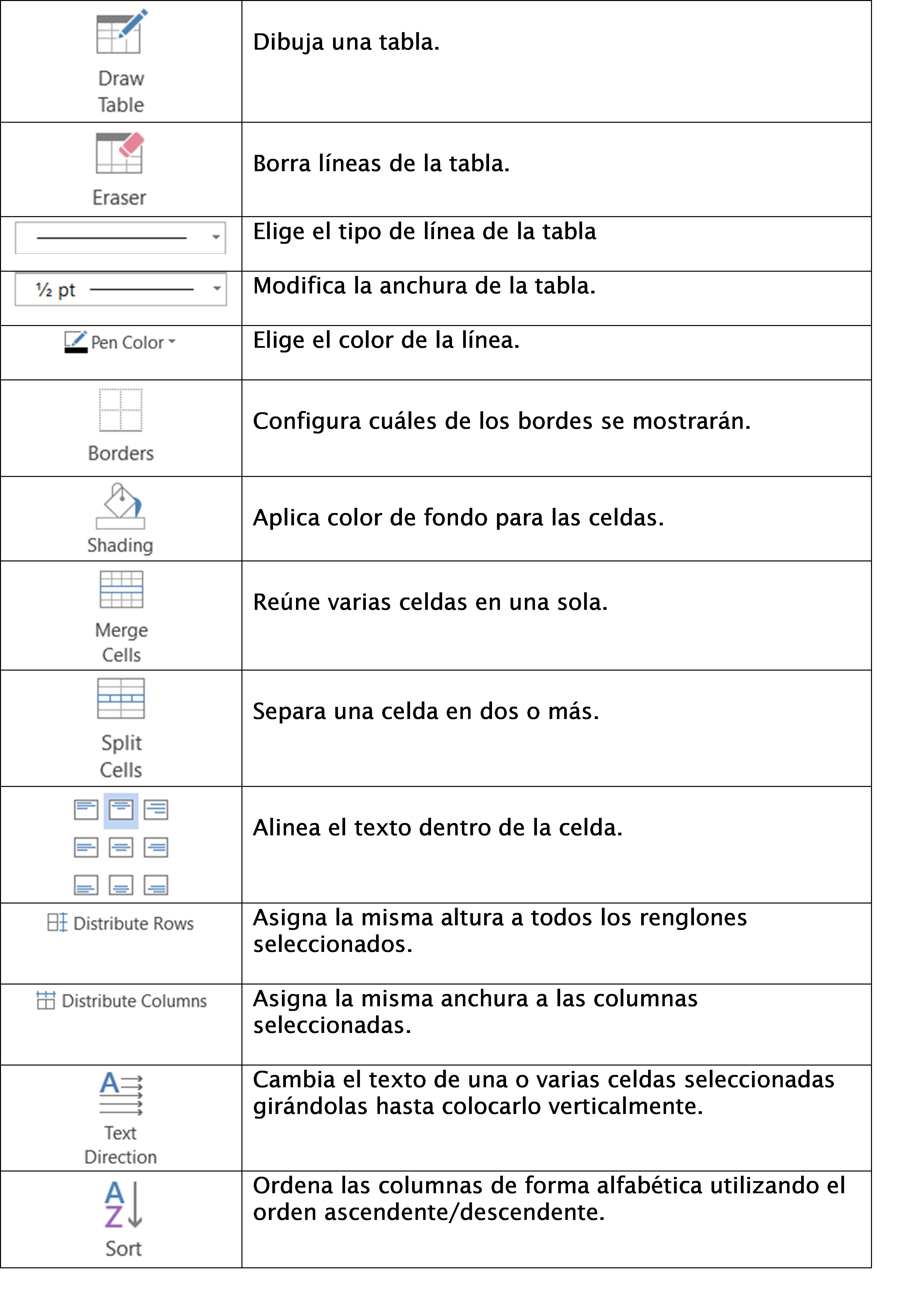
Otra forma de entrar a estas herramientas es:
- Seleccionando la tabla, y con el botón derecho, seleccione la opción "Propiedades de la Tabla" (Table Properties) y después"Bordes y Sombreado" (Borders and Shading).
- Aparecerá una ventana con las mismas opciones.
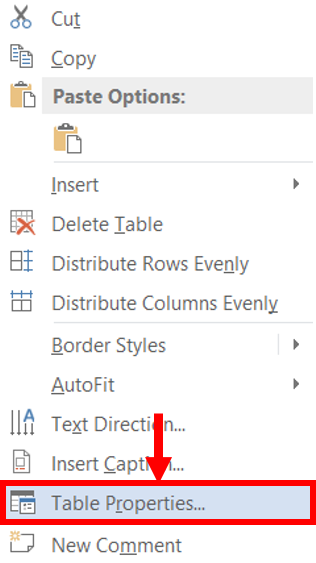
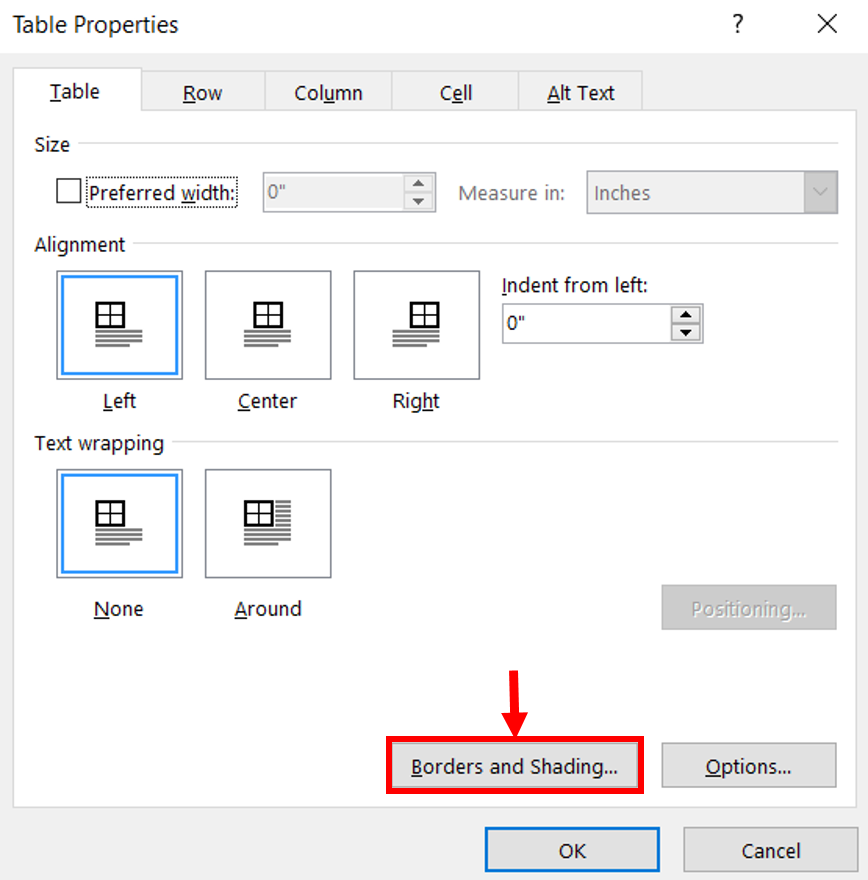
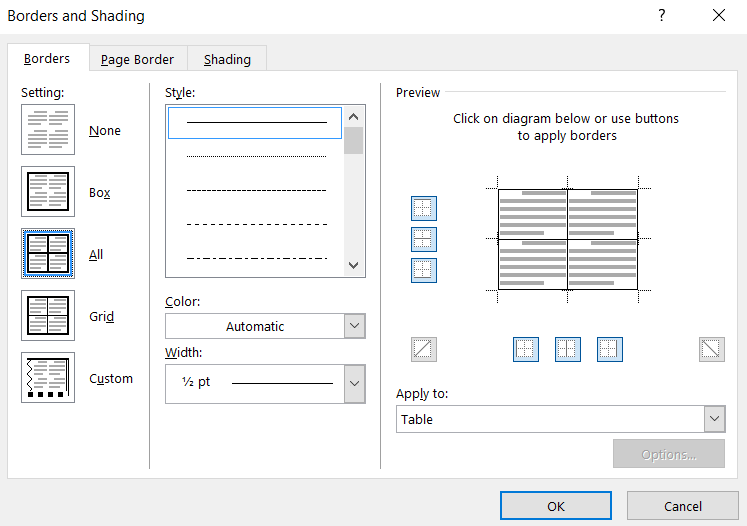
Los pasos para realizar la combinación de celdas son:
- Seleccione las celdas a unir.
- Vaya al menú "Presentación" (Layout) el comando "Combinar Celdas" (Merge Cells) del grupo "Combinar" (Merge).
- Inmediatamente se observará en la tabla la unión de las celdas.
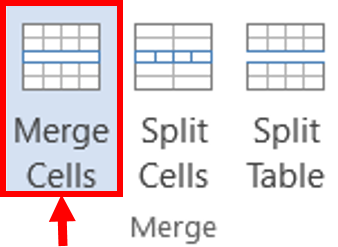
Otra opción para combinar celdas:
- Seleccione las celdas que desea combinar.
- Presione el botón derecho del ratón sobre las celdas a unir y aparecerá el menú contextual.
- Seleccione la opción de "Combinar Celdas" (Merge Cells).
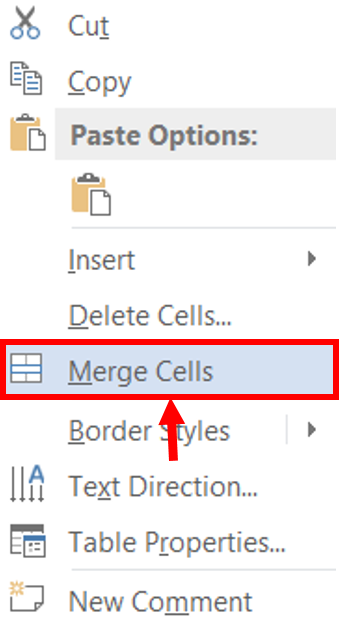
Los pasos para dividir celdas son:
- Seleccione la celda a dividir.
- Seleccione del menú "Presentación" (Layout), la opción "Dividir Celdas" (Split Cells). Automáticamente se abrirá otra ventana.
- Especifique el número de columnas y renglones (filas) en las cuales desea dividir la celda.
- Haga clic en el botón "Aceptar" (OK). De manera inmediata los cambios se verán reflejados en el documento.
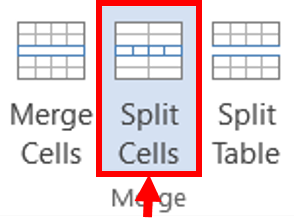
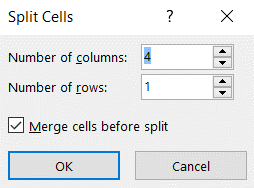
Cuando se tienen tablas muy grandes, es de mucha utilidad que se ordenen las celdas por nombre, cantidad, fecha u otro.
Esto se puede hacer siguiendo estos pasos:
- Seleccione las celdas que desea ordenar.
- Seleccione del menú "Presentación" (Layout), el comando "Ordenar" (Sort) del grupo "Datos" (Data).
- Automáticamente, se abrirá la ventana de "Ordenar" (Sort).
De la sección "Ordenar" (Sort by), seleccione: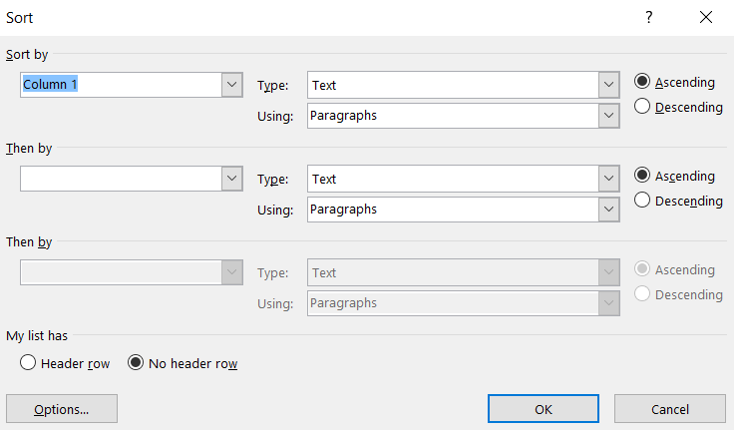
- La columna que se ordenará.
- El tipo de dato (si es numérico, texto o fecha).
- Si se quiere que el orden sea ascendente o descendente.
- Si se requiere ordenar por varias columnas utilice las secciones restantes.
- Presione el botón de "Aceptar" (OK).