Uso básico de los componentes de Windows
- Ventanas
Una ventana es una parte de la pantalla sobre la que se ejecutará un programa o se realizarán una serie de tareas. Todas las ventanas poseen una serie de elementos comunes, veamos cuáles son.
|
Botón de Minimizar:
|
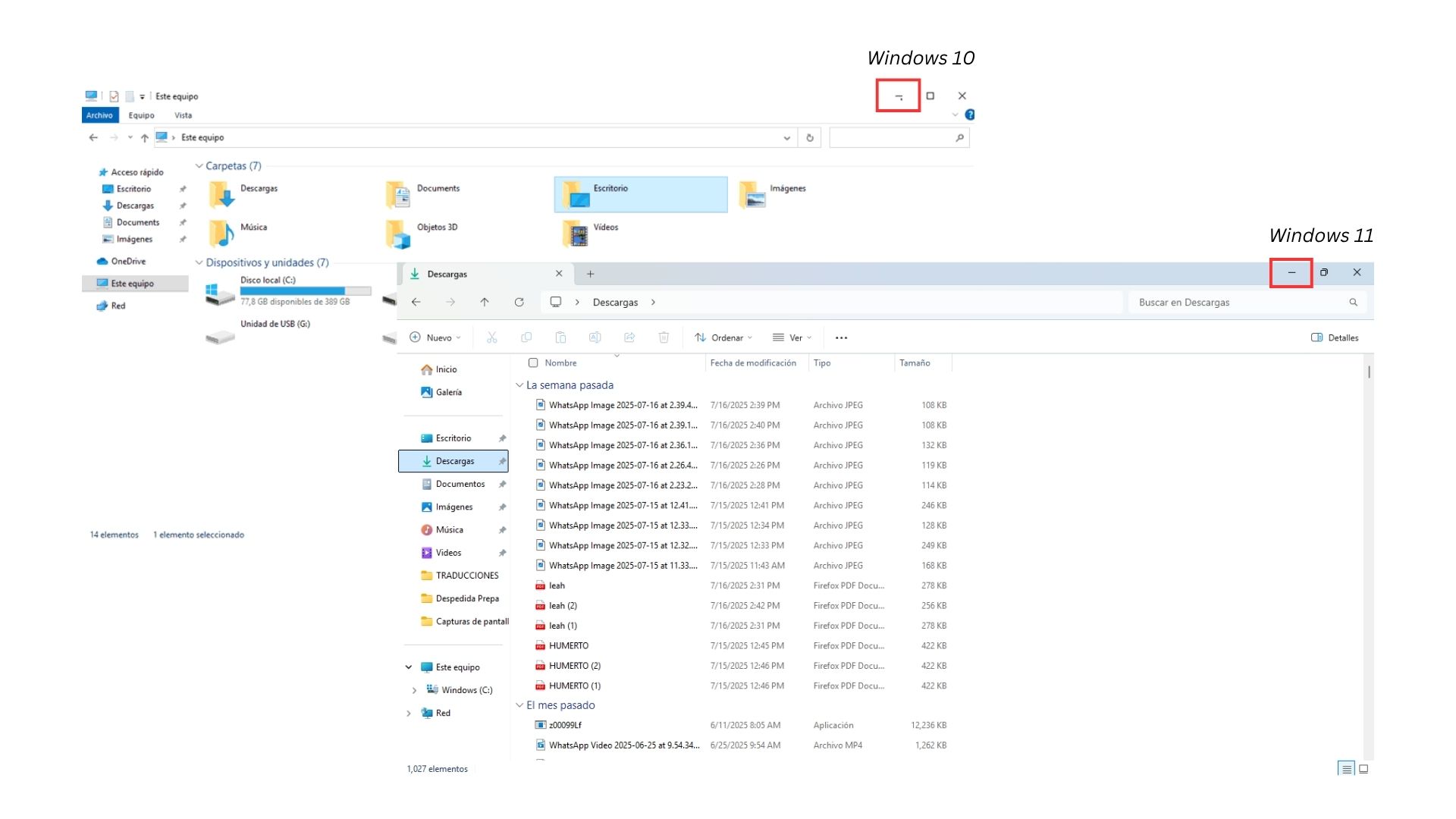 |
|
Botón de Maximizar:
|
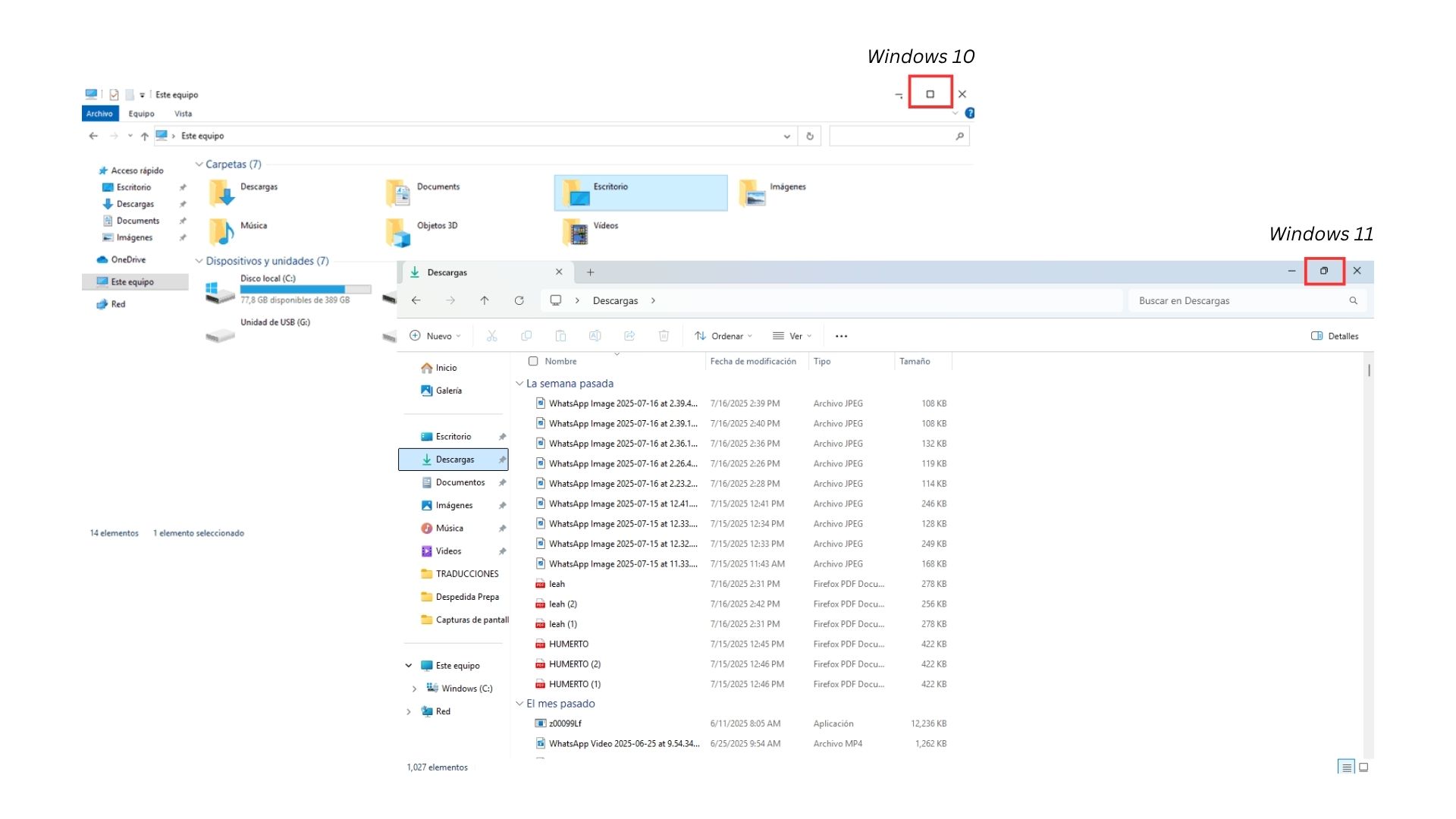 |
|
Botón de Restaurar:
|
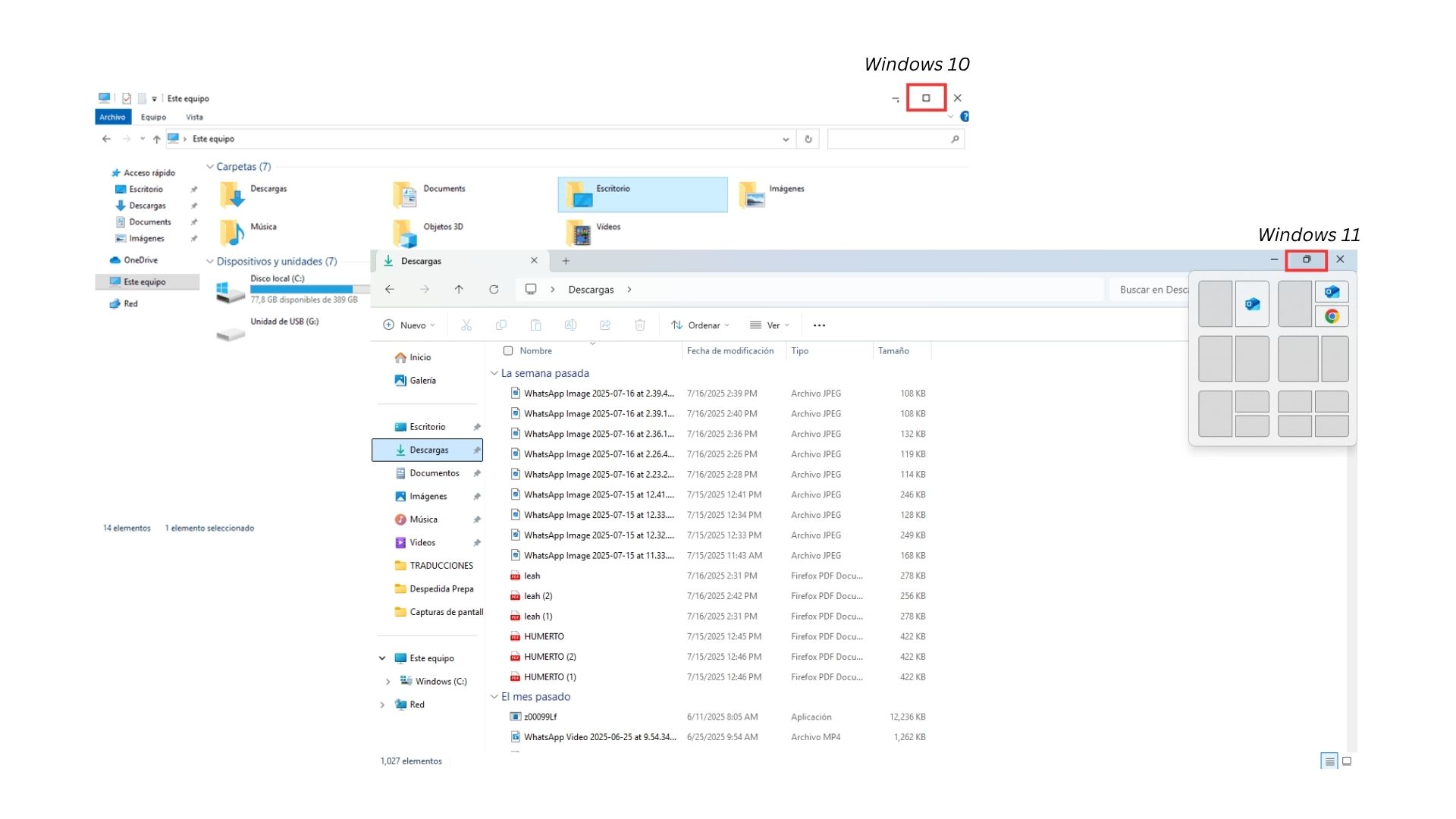 |
|
Botón de Cerrar:
|
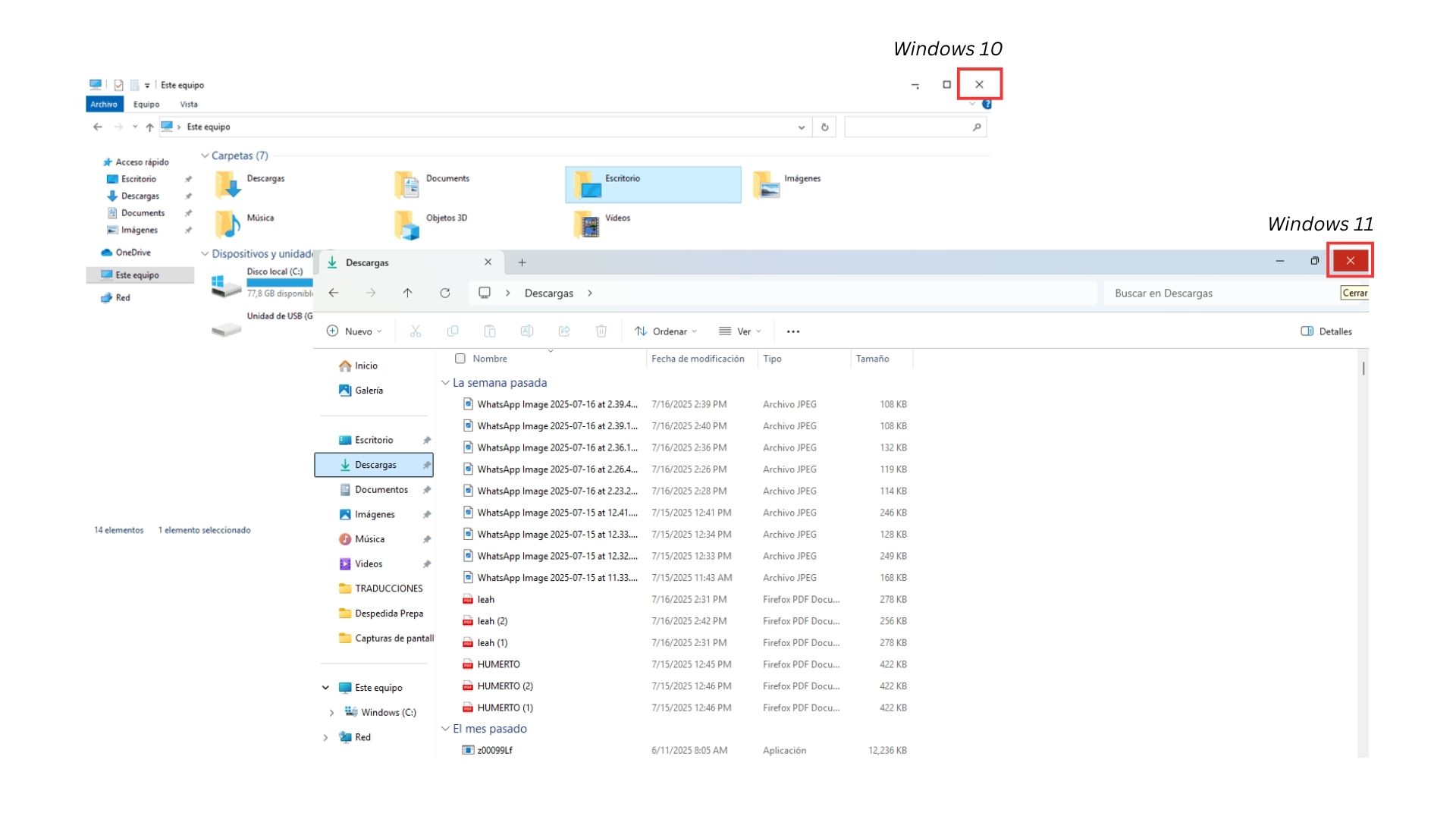 |
|
Íconos:
|
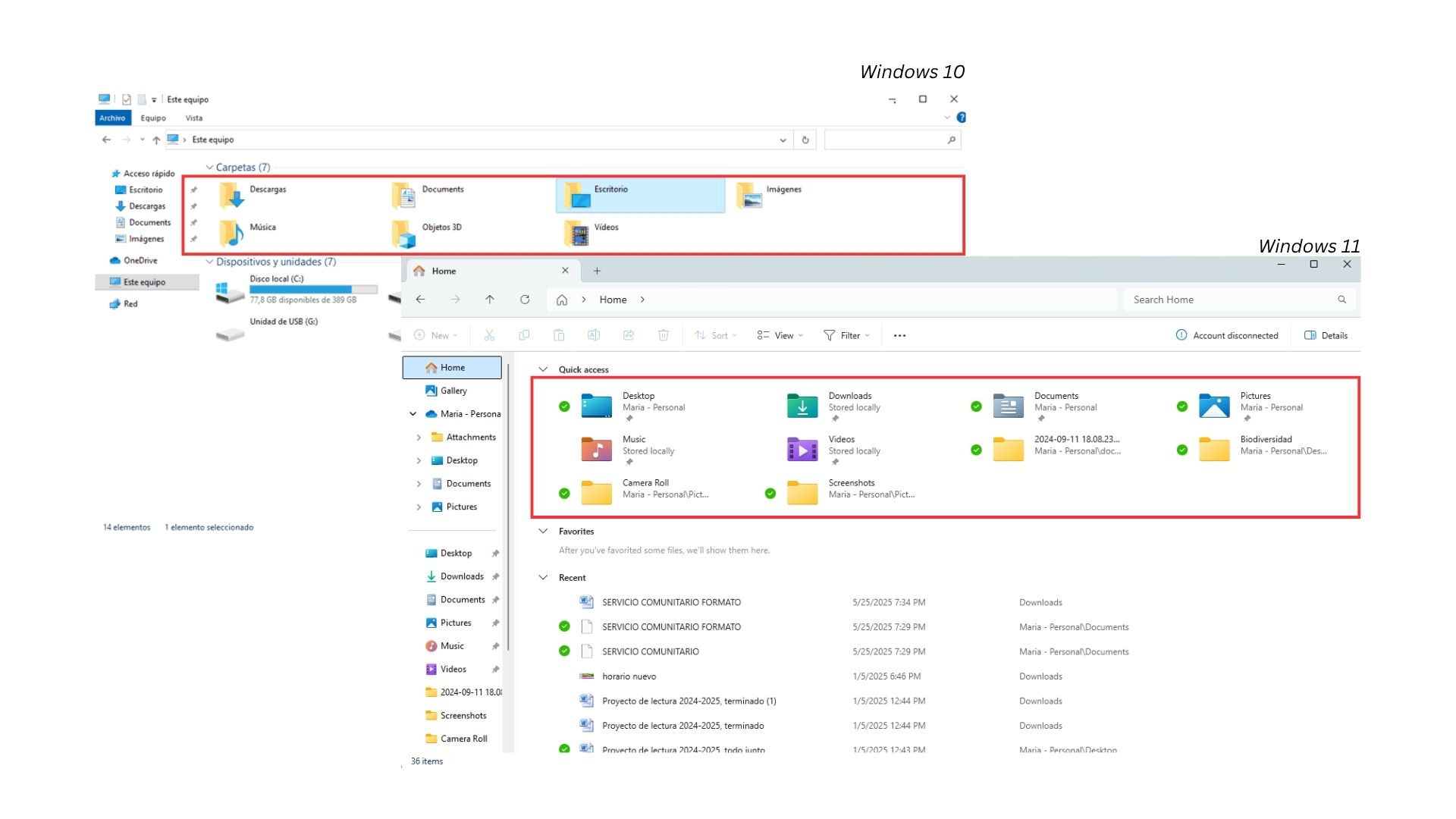 |
|
Barra de Título:
|
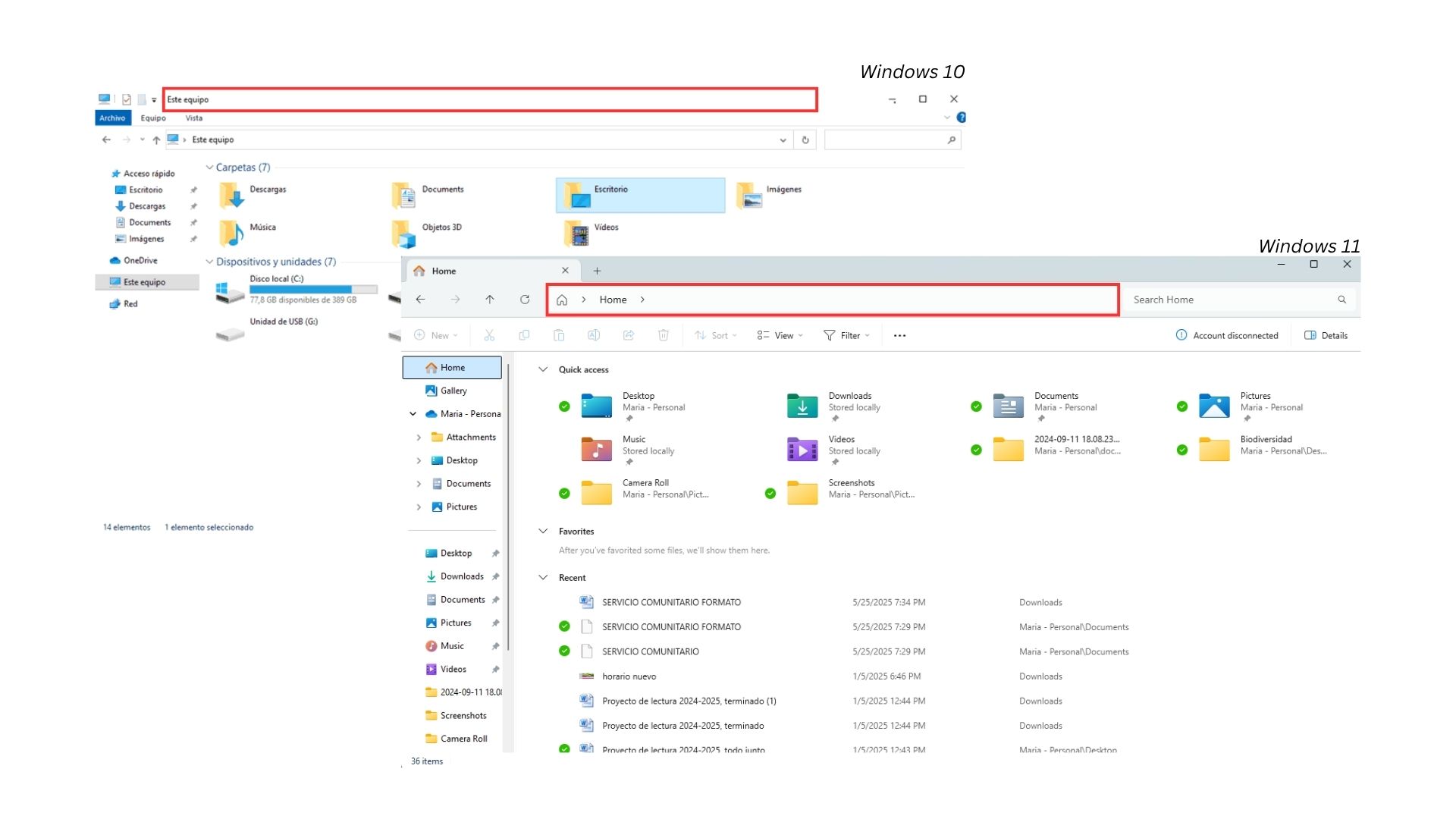 |
|
Barra de Menú:
|
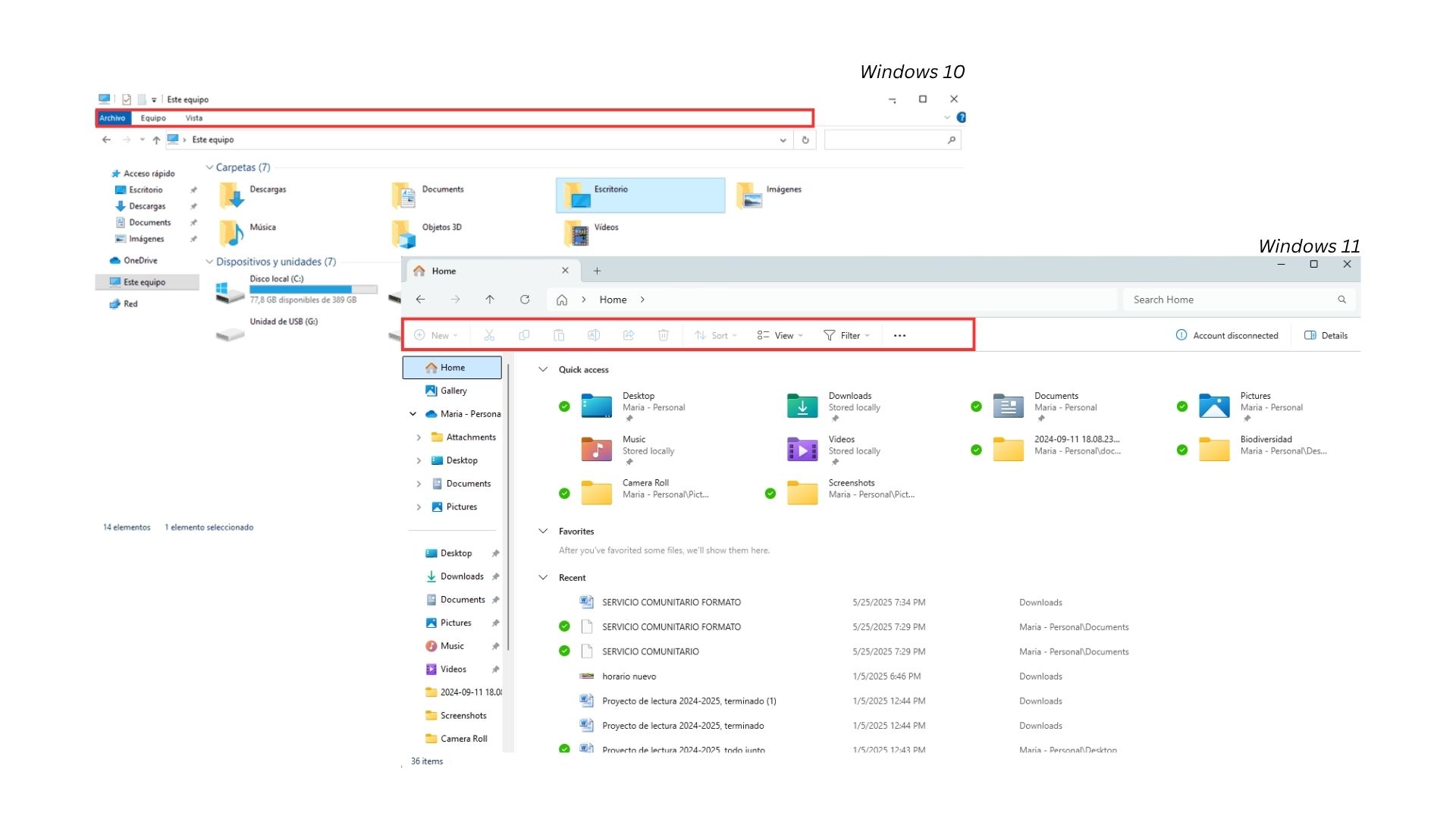 |
|
Barra de Desplazamiento:
|
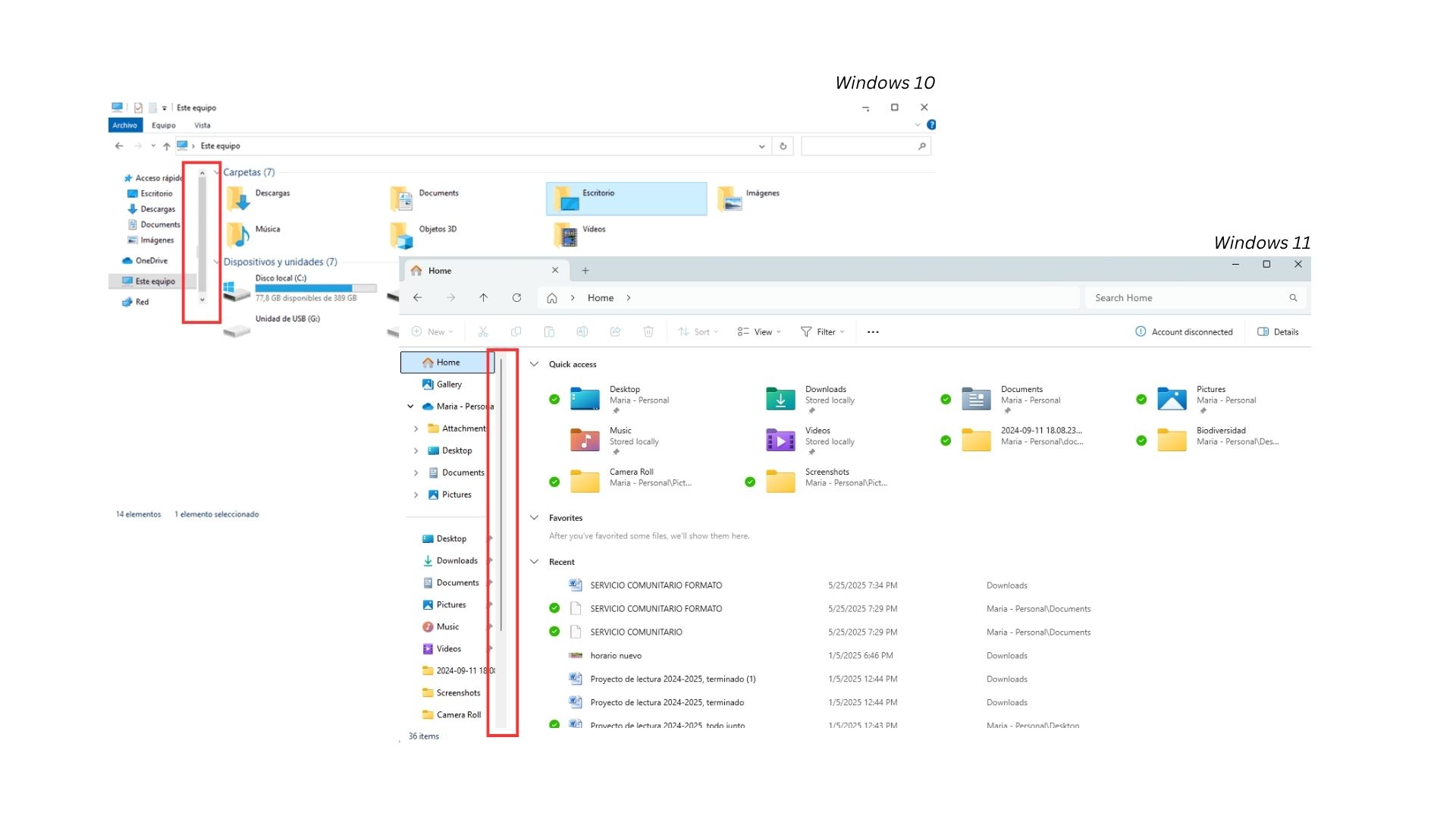 |
|
Bordes y esquinas:
|
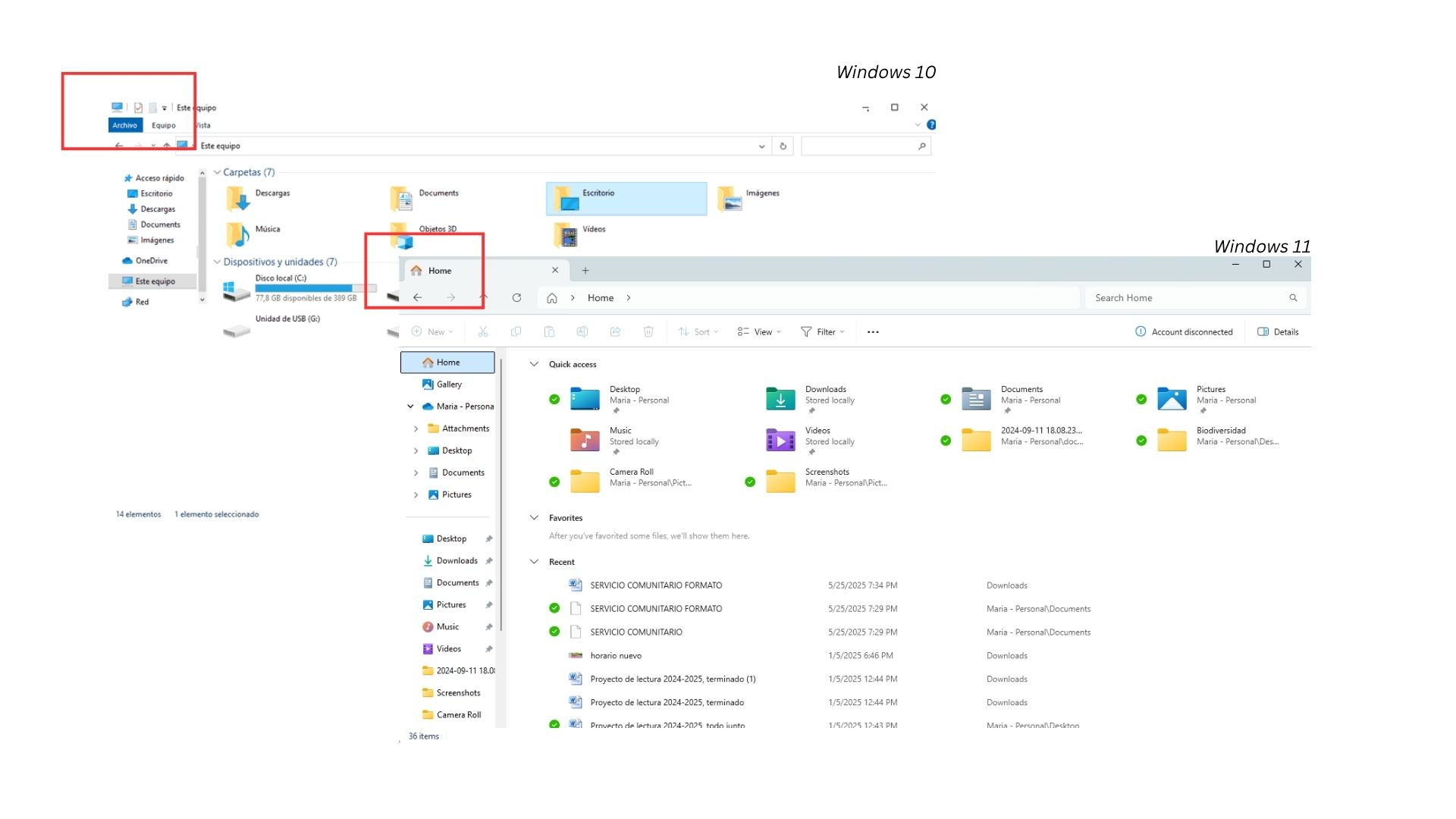 |
Trabajar con varias ventanas al mismo tiempo es una de las ventajas que ofrece el Sistema Operativo Windows, en cualquiera de sus versiones.
¿Por qué es útil aprender a trabajar con varias ventanas?
Saber cómo se pueden mover de lugar a otro o interactuar entre las ventanas abiertas nos permitirá aprovechar los beneficios que tiene Windows. Se pueden realizar las siguientes acciones, veamos cómo funcionan.
 Haz clic en los botones para revisar los diferentes componentes.
Haz clic en los botones para revisar los diferentes componentes.
Mover una ventana
- Coloque el apuntador del ratón sobre la barra de título.
- Haga clic izquierdo y sin dejar de presionar el botón, arrastre el apuntador del ratón hacia donde quiere ubicar la ventana.
Moverse entre ventanas
- Presione la tecla ALT + la tecla Tab. (Ver teclado)
- Aparecerá una caja de diálogo o mensaje al centro indicando con algún color la ventana que está activa.
- Sin dejar de presionar la tecla ALT, suelte la tecla Tab y presione de nuevo TAB para seleccionar la ventana deseada.
- Una vez haya seleccionado la ventana, suelte las dos teclas para que se visualice en pantalla completa.
Flip y Flip 3D
La administración de las ventanas también se puede hacer con el sistema Flip y Flip 3D. Veamos cuáles cómo funcionan y cuáles son sus diferencias.
Flip permite ver las ventanas abiertas (mediante Alt+Tab) y proporciona una vista en miniatura, cada una en lugar de un icono y un nombre de archivo genérico. Las vistas en miniatura facilitan la identificación rápida de la ventana que desea, especialmente cuando hay varias ventanas del mismo tipo abiertas.
Con el Flip 3D, se puede utilizar la rueda de desplazamiento del ratón para ver las ventanas abiertas en forma apilada, y localizar y seleccionar rápidamente aquella con la que desea trabajar.
Instrucciones para usar esta funcionalidad:
- Mantenga presionada la tecla del logotipo de Windows del teclado y la tecla TAB para abrir Flip 3D.
- Después, presione la tecla del logotipo de Windows y la tecla TAB repetidamente o bien, girar la rueda del ratón (mouse) para desplazarse por las ventanas abiertas.
- Cuando se desea dejar una pantalla en la parte superior (apilar), hay que liberar la tecla del logotipo de Windows o bien, hacer clic en cualquier parte de cualquier ventana que se está moviendo.