| TEMA: Personalizar párrafos. PALABRAS CLAVE: punto. TIEMPO ESTIMADO: 45 minutos. |
Un documento está integrado por caracteres que al unirse forman palabras, éstas a su vez forman oraciones, que en conjunto integran párrafos. Un párrafo debe guardar coherencia, secuencia y sentido entre las ideas que lo integran para darle significado al escrito.
Los párrafos se identifican en un procesador de texto por un cambio de renglón, o bien se distinguen visualmente por un renglón vacío entre un párrafo y otro. La marca de fin de párrafo (¶) se inserta cada vez que se pulsa <INTRO> y va por lo general al final del párrafo y sirve para delimitar sus propiedades.
En esta parte del taller se estudiará las propiedades relacionadas con los párrafos, bordes, sombreado, numeración y viñetas.
Párrafos. La opción PÁRRAFO (Paragraph) del menú FORMATO (Format) contiene las propiedades modificables de los párrafos. Observe la siguiente figura:

- Alineación.- Aplica la alineación (a la izquierda, al centro,
a la derecha y justificada) del texto dentro del documento.
- Sangría.- Determina el valor de la sangría izquierda y derecha
del párrafo respecto a los márgenes del documento.
- Espaciado.- Indica el valor en puntos que separa un párrafo
de otro, en lugar de dejar renglones vacíos.
- Interlineado.- Especifica el espacio entre las líneas que
integran el párrafo, por ejemplo: 1.5 líneas de separación.
- Especial.- Valor de la sangría especial que en ocasiones se requiere aplicar a los párrafos, por ejemplo dejar un espacio sólo en la primera línea.
| Punto: Nombre de la unidad métrica que se utiliza para definir el tamaño o espacio entre fuentes. Hay 72 puntos en una pulgada. El valor más común entre un párrafo y otro es de 6 puntos. |
Bordes. Las líneas que aparecen alrededor de un texto para enmarcar la información de un texto, sirven para delimitar o resaltar una sección del texto: ya sea una palabra o el documento completo. Hay alrededor de 24 estilos diferentes predefinidos de bordes de los que se pueden elegir y hacer combinaciones de color y grosor de línea. El grosor va desde ¼ de punto a 6 puntos. Las propiedades disponibles a modificar en el menú FORMATO (Format) opción BORDES Y SOMBREADO (Border and Shading) son:
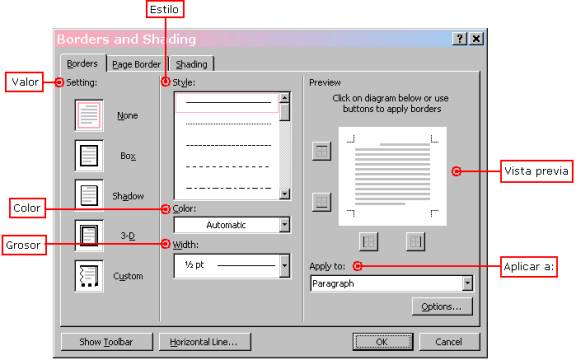
- Estilo.- Muestra la trama o estilo de la línea que será usada
en el borde para enmarcar el texto.
- Valor.- Determina el formato que tomará el marco del texto:
cuadro sencillo, con sombra, en tercera dimensión o personalizado.
- Color.- Contiene la gama de colores que pueden ser aplicados
al borde del cuadro.
- Grosor.- Presenta los valores disponibles para el grosor de
la línea que se pueden aplicar.
- Aplicar a.- Menú de opciones a las cuales se permite aplicar
el estilo de borde definido: caracter, párrafo o texto seleccionado.
- Vista previa.- Espacio donde se muestra cómo se verá el borde aplicado al texto. Adicionalmente se pueden hacer modificaciones directamente en esta opción para colocar o quitar los bordes.
Los bordes son una de las herramientas interesantes que posee un procesador de textos para personalizar los documentos.
Sombreado. Término para referirse al color de fondo que se aplica a un texto, es decir, el efecto sombra de un conjunto de información. La opción de sombreado esta relacionada con la aplicación del borde. A continuación se presentan los valores que se pueden modificar en la opción BORDES Y SOMBREADO (Borders and Shading) del menú FORMATO (Format):
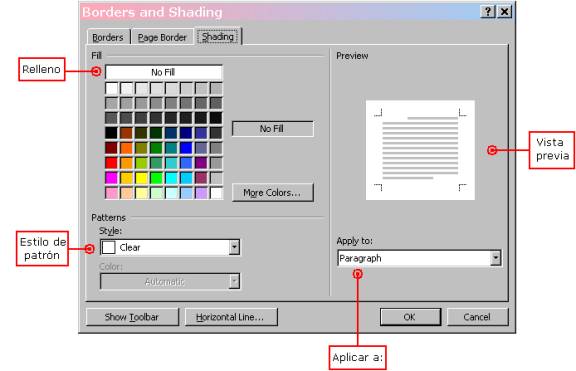
- Relleno.- Muestra la gama de colores disponibles a aplicar
al fondo del texto.
- Estilo de patrón.- Elección de la trama a aplicar en el fondo
del texto.
- Aplicar a.- Menú de opciones a las cuales se permite aplicar
el color del fondo definido:
caracter, párrafo o texto seleccionado.
- Vista previa.- Espacio donde se muestra cómo se verá el diseño del fondo aplicado al texto.
El diseño del fondo es principalmente utilizado para resaltar texto dentro del documento.
Numeración y viñetas. La identificación de elementos dentro de una lista se puede hacer colocando un número o un caracter especial (viñeta) que ayuda visualmente tener una referencia de cada uno de los elementos que la integra.
Las opciones de la barra de herramientas estándar que se utiliza para identificar los elementos de una lista son:
|
|
Numeración. Coloca un número secuencial a cada uno de los elementos que integran una lista. Por ejemplo:
|
|
|
Viñetas. Inserta al inicio de cada uno de los elementos que conforma la lista un caracter especial, que puede ser también una imagen. Por ejemplo: ˜ Elemento1. |
Otra forma que existe para identificar los elementos de una lista es con la opción VIÑETAS Y NÚMEROS (Bullets and Numbering) del menú FORMATO (Format).
TALLER 2. EJERCICIO 4:
En el archivo de trabajo, que contiene la información del artículo que se va ir modificando durante este taller, realice los siguientes ajustes a fin de repasar lo aprendido:
- Espacio entre párrafos del documento:
- Espacio anterior: 12 puntos.
- Espacio posterior: 6 puntos.
- Espacio anterior: 12 puntos.
- Viñetas (Ejemplo de cómo debe quedar el texto después de aplicar las viñetas a las tres reglas del “liderazgo transformador”):

- Bordes (Localizar el título ¿Quién es el líder?en el
texto):
- Tamaño de la letra: 18.
- Estilo del borde: Sombra.
- Grosor de la línea del borde: 1 ½ puntos.
- Tamaño de la letra: 18.
- Numeración (aplicar el formato necesario para que las cuatro herramientas del caso General Electric se vea así):

Nota: El formato de cada herramienta de la lista numerada es: itálica + subrayado.
- Formato (Localizar el último párrafo del documento que inicia
con “Fuente:...”):
- Tamaño de la letra: 8.
- Estilo: Itálica.
- Alineación: Derecha.
Guarde el documento y aprecie los cambios que se realizaron. Si lo desea puede cerrar el archivo antes de pasar al siguiente tema.