El Internet
Explorer de Microsoft es un navegador (software) utilizado para desplazarse
y tener acceso a la información disponible en el Web.
El WWW trabaja
bajo el sistema cliente-servidor. La aplicación "cliente" es el navegador,
quien realiza un requerimiento y el servidor (que puede ser una computadora
o varias en una red) es el que recibe la petición y da respuesta a la solicitud.
Una página
de Web típica puede incluir texto, gráficas, animación, elementos de multimedia
y aún programas que corren directamente de la página.
Abrir
la aplicación
Para empezar a explorar las
características que ofrece el Internet Explorer y así poder visualizar páginas
de Web existen dos opciones sencillas:
Opción 1
-
Localizar
el icono de acceso directo Internet Explorer en
el escritorio de la computadora en la que está trabajando

-
Dar
doble clic sobre el icono, y esperar a que la aplicación se habilite en
la pantalla de su computadora.
Opción
2
-
Dar
un clic sobre el botón Inicio (Start) localizado en la barra
de tareas de su computadora.
-
Seleccionar
la opción Programas (Programs) del menú que aparece en la
pantalla de la computadora.
-
Localizar
y dar un clic al submenú Internet Explorer.
-
Seleccionar
la opción Internet Explorer de la lista de comandos que se muestra.
Independientemente del procedimiento
que haya seguido para ejecutar la aplicación, aparecerá la ventana (ver figura
1) de la aplicación Internet Explorer en su computadora.

Figura
1
La primera
página que aparece cuando se ejecuta un navegador de Web, en este caso Internet
Explorer, se denomina página principal o Home Page. Una página
principal es como el punto de partida de un servidor de Web (que es una
fuente centralizada de información y recursos computacionales). Sería
el equivalente a la cubierta o el índice de un libro ya que constituye
un bosquejo o resumen de la información que contiene o se puede accesar.
A continuación
nos enfocaremos a analizar las partes que componen la ventana de navegación
de Internet Explorer. La barra de herramientas (toolbar),
es la parte más común y de mayor uso al estar trabajando en un navegador de
Internet. La barra de herramientas proporciona una serie de funciones y comandos
detallados para navegar en el Web, facilitando la administración de la información
que se encuentra (ver figura 2).

La barra
de herramientas está localizada a lo largo de la parte superior de la pantalla
en el navegador y contiene varios iconos que realizan funciones específicas.
A continuación se describe cada uno de ellos:

|
El botón BACK (Atrás) regresa
a la página anterior visitada, normalmente la más reciente, aunque se puede
regresar directamente a una página específica. |

|
El botón FORWARD (Adelante)
accesa hacia adelante una página visitada, si no se ha utilizado el botón
atrás en la sesión actual, el botón adelante permanece inactivo. |

|
El botón STOP (Detener) interrumpe
inmediatamente el acceso a una página de Internet en el navegador.
Es común utilizarlo cuando se tarda mucho tiempo en cargar una página de
Internet. |

|
El botón REFRESH (Recargar) vuelve a accesar la
información de la página actual de Internet. Esta función se utiliza
si la información de la página actual cambió o se cargó incompleta, mostrando
la versión más reciente de la página. |

|
El botón HOME (Inicio) accesa
la página de inicio predeterminada en el navegador de Internet, siempre
es la página que aparece al abrir el navegador. Se puede modificar en el
menú: "View / Internet Options...", pestaña "General",
y en el recuadro "Home Page" escribir la dirección
de Internet (más adelante se explicará las características de una dirección
de Internet) de la página de inicio de su preferencia. |

|
El botón SEARCH (Buscar)
abre una página que contiene las herramientas de búsqueda de Internet. |

|
El botón FAVORITES (Favoritos)
permite consultar la lista de direcciones de las páginas de Internet almacenadas
para directamente accesarlas, sin necesidad de escribir la dirección cada
vez que se desea consultar la página. En el menú de opciones de favoritos
existen las opciones para agregar y organizar los vínculos preferidos. |

|
El botón HISTORY (Historia)
registra por día las direcciones de Internet visitadas. La cantidad de
días a guardar es modificable en el menú de opciones de Internet. |

|
El botón MAIL (Correo) despliega
un submenú relacionado con el programa de correo electrónico instalado en
su computadora o el de su preferencia, permitiendo el envío de vínculos
y páginas de Internet, así como para la lectura de noticias del servidor
de información deseado. |

|
El botón PRINT (Imprimir) envía a la impresora,
la página de Internet actual en el formato HTML (HyperText Markup
Language) para su impresión en papel. |

|
El botón EDIT (Editar) copia
el código HTML (HyperText Mark up Language) de la página activa
el software disponible de generación de páginas de Web. |
La barra
de direcciones, situada debajo de la barra de herramientas, muestra la dirección
del sitio de Web al que se va tenido acceso. Para ir a otro sitio de Web, escriba
la dirección URL directamente en el espacio en blanco de esta barra (ver figura
3) y presione <Enter> cuando haya terminado.

Figura
3
Ejercicio
guiado
La forma más
sencilla de probar la funcionalidad de los botones de la barra de herramientas
es practicando. A continuación se presenta una situación, realice secuencialmente
en su computadora los pasos que incluye el ejercicio:
El próximo
periodo de vacaciones desea disfrutarlo fuera de la ciudad, para esto usted
tiene la idea de visitar Disneylandia, en Estados Unidos. En este ejercicio,
utilizando su conexión a Internet, con la ayuda de su navegador de Internet
y su computadora buscará la información necesaria: costo, fechas de eventos,
pases, ubicación de hoteles, vuelos,... con el objetivo de pasar unas vacaciones
inolvidables.
1. Abrir el navegador
de Internet, Internet Explorer de Microsoft. Al principio su navegador
mostrará la Página Inicial (Home Page) de Microsoft, a menos
que se haya especificado otra página. Si desea cambiar la página inicial, puede
hacerlo en la opción Internet Options … del menú View, específicamente
en el recuadro disponible con el nombre Home Page (Página Inicial).
Observación: Los botones Back (Atrás)  y Forward (Adelante) y Forward (Adelante)  están deshabilitados. están deshabilitados.
2. En el recuadro Address (Dirección), de la barra de direcciones, escribir la dirección de
Internet de la página de Walt Disney: www.disney.com y
enseguida oprimir la tecla <Enter>, para desplegar la página de Web de
Disneylandia (ver figura 4).
En ocasiones, el acceso o
velocidad con que se cargan las páginas de Web se determina por:
la velocidad del módem que
se ésta usando, la liga de Internet (proporcionada por su ISP), la cantidad
de usuarios conectados a la red en ese momento, y el tamaño de la página a cargar.
El tiempo de espera se incrementa
más si la página contiene gráficas, sonido o video. Se debe tener paciencia
o detener el acceso para intentar más tarde.
Observaciones:
Ahora el botón Back (Atrás) está habilitado.
Nota: Puede
ser que la página no aparezca exactamente igual a la que se muestra en la figura
4 debido a que constantemente está siendo actualizada.
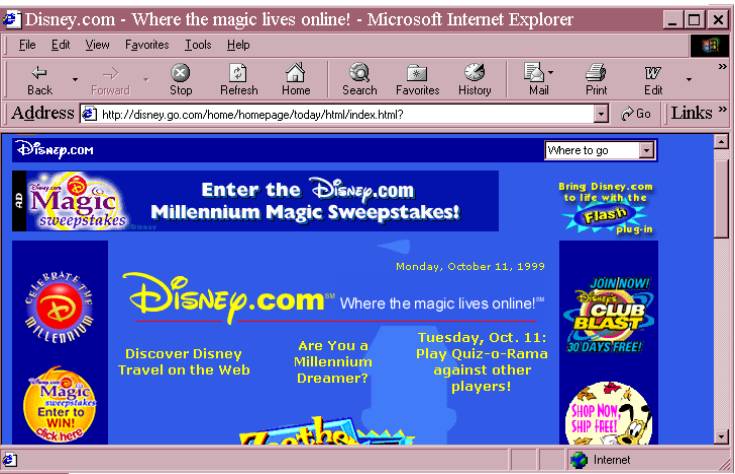
Figura
4
-
Localizar
en la página de Disney, en la parte inferior de la pantalla, el hipertexto
o vínculo con la palabra "Vacations" y dar un clic para
accesar esta página.
-
En
seguida, la pantalla mostrará los vínculos disponibles para obtener información.
Dar un clic en el hipertexto "WALT DISNEY WORLD" ubicado
en la sección "Plan Your Disney Vacations", que es precisamente
lo que deseamos, planear nuestras vacaciones en Disney. En esta nueva página
podrás consultar todos los servicios disponibles en Disney World: hoteles,
restaurantes, tiendas, agencias de viajes, ..., consulta la información
que se te presenta.
-
Oprimir
el botón Back (Atrás) para regresar a la página inicial de Disneylandia.
Si se presiona la flecha negra (ver figura 5) del botón Back (Atrás),
aparecerá una lista de las páginas de Web visitadas. En esta lista
se puede seleccionar directamente la página a la cual se quiere accesar.

Figura
5
Observación:
ahora el botón Forward (Adelante) está habilitado.
-
Una vez más
en la página de Disney World, y en caso de necesitar la dirección de Web
para futuros accesos, ahorrarse el paso de tener que escribir la dirección
y poder cometer un error en la escritura, es buen momento de agregarla a
la carpeta de Favoritos. A continuación se presentan los pasos para
agregar la dirección a la lista de Favoritos:
a)
Elegir la opción Add to Favorites... (Agregar a mis favoritos)
del menú Favorites (Favoritos). Aparece un diálogo
inicial (ver figura 6) donde se indica el modo de guardar la dirección de Web
deseada.
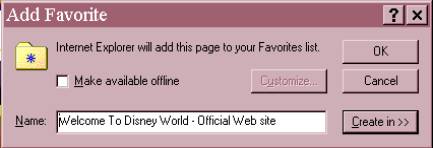
Figura
6
b) Seleccionar
la localización física en donde desea guardar la dirección, presionar el botón Create in >> (Crear en >>), donde se mostrarán las
carpetas o categorías disponibles (ver figura 7) dentro del área de Favorites (Favoritos).
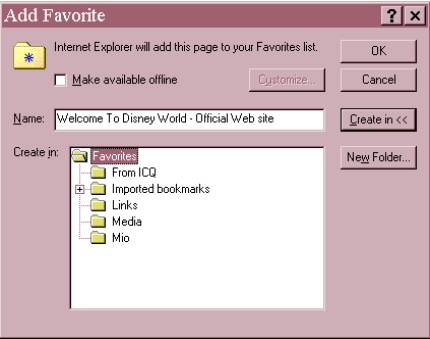
Figura
7
c) Dar doble
clic sobre la carpeta a la cual desea agregar la dirección y presionar el botón OK (Aceptar). Nota: En caso de querer una nueva carpeta en la lista
de Favorites, presione el botón New Folder… (Nueva Carpeta
…), escriba en la caja de diálogo que aparezca en su computadora, el nombre
de la carpeta y presione el botón OK (Aceptar) para crear la carpeta.
7. Accesar
la Página Inicial (Home Page) directamente presionando el botón Home (Inicio),  sin
necesidad de oprimir n veces el botón Back (Atrás) con
la finalidad de hacerlo más rápido. sin
necesidad de oprimir n veces el botón Back (Atrás) con
la finalidad de hacerlo más rápido.
8.
Regresar a la página de Disney World a través de la dirección guardada en Favorites (Favoritos)  (
ver figura 8). Observe que la página de su navegador incluirá en la parte izquierda
una división llamada Favorites (Favoritos). Localizar la página de Disney
World en la lista, y dar un clic en el texto DISNEY 2000. Inmediatamente
después, dé un clic en el botón Stop (Detener) para cancelar el acceso
de la información. (
ver figura 8). Observe que la página de su navegador incluirá en la parte izquierda
una división llamada Favorites (Favoritos). Localizar la página de Disney
World en la lista, y dar un clic en el texto DISNEY 2000. Inmediatamente
después, dé un clic en el botón Stop (Detener) para cancelar el acceso
de la información.
Observación:
la página quedó parcialmente visible.
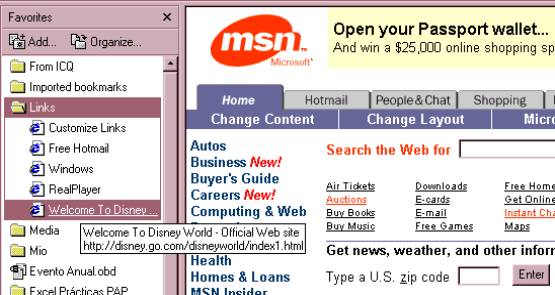
Figura
8
-
Dar
un clic en el botón Refresh (Refrescar), para volver a cargar
la información de la página de Web.
La habilidad
en la navegación y búsqueda de información en Internet, definitivamente tiene
que adquirirse mediante la práctica, por lo que no espere más y explore el inmenso
mundo de la información en Internet.
Bajar
información de Internet
Muchas páginas
de Web permiten obtener una copia de sus documentos, software gratis (Freeware)
o productos promocionales (demos). Cuando es necesario "bajar"
(Download) un documento de la red, hay que dar un clic en la liga que
se desea "bajar". Ésta implícitamente contiene un comando FTP (File Transfer Protocol) utilizado para realizar este procedimiento.
El navegador utilizado en el proceso, presentará una ventana de opciones (ver
figura 9), seleccionará su propio folder "por default" para
guardar el documento o bien seleccionar la ruta de acceso deseada.
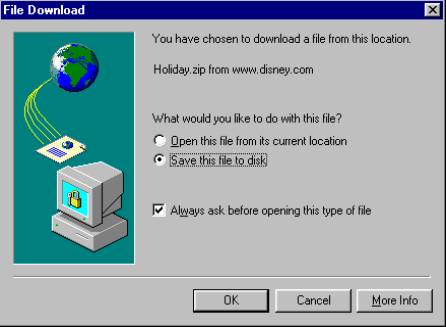
Figura
9
El proceso
de "bajar" a disco el documento puede tardar varios minutos, dependiendo
del tamaño del documento y la velocidad de conexión del módem o la red. La ventana
que indica el proceso de transferencia, muestra el tiempo estimado en realizar
el proceso (ver figura 10). Para cancelar la operación y tratar después, en
caso de esperar demasiado tiempo, se puede oprimir el botón de Cancelar (Cancel).
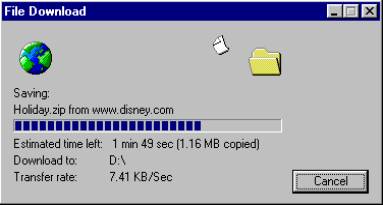
Figura
10
|
