
|
ORGANIZAR LA INFORMACIÓN EN WINDOWS 95 |
El sistema operativo Windows 95 presenta al usuario múltiples opciones que le faciliten la administración de la información entre las que destacan: creación de carpetas, búsqueda de información en las unidades de almacenamiento y accesos directos para convertir a su computadora en un excelente archivero electrónico.
Administración de archivos y carpetas
Las carpetas son áreas en el disco (ya sea en el disco duro o disquete) en donde se pueden guardar archivos relacionados por un tema en común. Su función es similar a los legajos o folders que se emplean para organizar los documentos en su oficina. Las carpetas también pueden contener carpetas adicionales. Un ejemplo podría ser el de crear una carpeta para guardar ejercicios de Word y otra para ejercicios de Excel.
Existen varias alternativas para ver el contenido de una carpeta o cualquier elemento del escritorio de Windows 95:
La primera opción sería usar el icono My computer (Mi PC ) del Escritorio de su computadora.


Al dar doble clic al icono My computer (Mi PC ) en
la computadora, y luego doble clic al icono disco duro (C:), aparecerá
en la pantalla de su computadora una ventana con folders, indicando la organización
de esta unidad; para ver el contenido de alguna de ellas, dé doble clic a una
en partícula para ver lo que contiene, por ejemplo, a continuación se muestra
el contenido de la carpeta que con el nombre lotus:
La segunda opción, es utilizar la herramienta de Windows Explorer (Explorador de Windows). El procedimiento para abrir Windows Explorer (Explorador de Windows), es el siguiente:

Ejercicio 1
El objetivo de este ejercicio es practicar la herramienta Windows Explorer (Explorador de Windows) dentro del ambiente de trabajo en Windows 95.
En su computadora, haciendo uso del Explorador de Windows, localice la carpeta Program Files (Archivos de Programa) en su disco duro (C:), ubicada en la parte izquierda de la ventana, y dé un clic sobre ella.
Observación: antes de dar un clic en la carpeta Program Files (Archivos de Programa) en el lado izquierdo de la ventana, otra opción puede ser dar doble clic a la carpeta Program Files (Archivos de Programa), que aparece en la parte derecha y se obtendrán los mismos resultados, el contenido puede ser similar a la siguiente ventana:

Nota: al dar doble clic a una carpeta en la parte izquierda de la ventana de Explorador de Windows, aparecerá un signo de menos ("-"), el cual indica que la unidad o carpeta están "expandidos". Esto significa que muestran toda la información que contienen visualmente debajo de la carpeta. Las subcarpetas están colocadas en posiciones hacia la derecha para indicar subordinación, y existen líneas punteadas para indicar la relación que guardan entre ellas, de esta manera, se podrá dar clic a cualquier subcarpeta y ver su contenido.
Sugerencia: practique viendo el contenido de varias carpetas y subcarpetas en su computadora, y cuando haya terminado cierre la ventana del Explorador de Windows.
Creación de carpetas en Windows 95
El procedimiento de creación de carpetas en Windows 95, se puede realizar de dos maneras, a través del icono My Computer (Mi PC) o por medio del Explorador de Windows. A manera de ejemplo, se explicará la creación de carpetas usando el icono My Computer (Mi PC) siguiendo estos pasos:
 Seleccionar el lugar, es decir, definir el espacio dentro
de la computadora donde se creará la carpeta, dando un clic sobre el
mismo; por ejemplo dar doble clic al icono My Computer (Mi PC
) de su computadora, y después dar doble clic al disco duro (C:).
Seleccionar el lugar, es decir, definir el espacio dentro
de la computadora donde se creará la carpeta, dando un clic sobre el
mismo; por ejemplo dar doble clic al icono My Computer (Mi PC
) de su computadora, y después dar doble clic al disco duro (C:).
Ejercicio 2
Con el fin de practicar los pasos para crear una carpeta en el disco duro de su computadora, realice el siguiente ejercicio.
Al estar trabajando con archivos y carpetas en Windows 95, existe la necesidad de borrar o eliminar información ya sea por seguridad, para recuperar espacio en disco o simplemente para administrar adecuadamente la información. A continuación se muestran los pasos que se tienen que seguir para borrar cualquier archivo o carpeta.
a) Seleccionar del menú File (Archivo) el comando Delete (Borrar), o bien,
b) Presionar la tecla DELETE o SUPR, del teclado de su computadora.
La Papelera de Reciclaje
Al borrar un archivo o carpeta (que no esté vacía) , los elementos que contienen se pasan a una área del disco duro que se llama Recycle Bin (Papelera de Reciclaje). Mientras un archivo esté en la papelera de reciclaje, todavía se puede recuperar, pero una vez que se ha vaciado la papelera, el archivo habrá desaparecido para siempre.
Los pasos para vaciar el
contenido de la papelera en su computadora se muestran a continuación:
Notas: Si únicamente desea eliminar algún archivo de la Papelera de Reciclaje, entonces seleccione el archivo, y del menú File (Archivo), escoja la opción Delete (Borrar).
Por otra parte, si cambia de opinión y no desea eliminar algún archivo, sino regresarlo a su lugar original, seleccione el archivo a recuperar y del menú File (Archivo) escoja la opción Restore (Restaurar).
Cambiar el nombre a un archivo en Windows 95
En ocasiones, al estar trabajando en Windows 95, se asignan nombres temporales a los archivos para después ponerles un nombre más representativo a la información que contienen. A continuación se muestran los pasos a seguir para modificar el nombre de un archivo o carpeta:
a) Elegir del menú File (Archivo), el comando Rename (Renombrar), para después escribir el nuevo nombre, por ejemplo: Mis Prácticas,o bien,
b) Dar un clic en el icono correspondiente en su computadora, y después otro clic en su nombre, enseguida aparecerá un cuadro iluminando el nombre del archivo con otro color, y se verá un punto de inserción intermitente al final del nombre, indicando que se puede escribir el nuevo nombre (Mis Prácticas), para aceptar el cambio, oprimir la tecla Enter (Aceptar).
Nota: recuerde que el nombre de un archivo o carpeta únicamente puede contener hasta 255 caracteres, incluyendo espacio, pero no puede contener ninguno de los siguientes caracteres: \ / : * ? " <> | y que existen ciertos nombres que no pueden utilizarse ya que constituyen nombres reservados por el sistema operativo como son: com1, com2, clock$, con, lpt1, prn, nul.
Ejercicio 4
El objetivo de este ejercicio es cambiar el nombre de la carpeta Ejercicios Word que usted creó en el ejercicio 3 con el nombre Prácticas Word para repasar el procedimiento.
Copiar y Mover archivos en Windows 95
La mayoría de los usuarios en Windows 95, crea los archivos en el Escritorio de Windows o en alguna carpeta en común para después organizarlos según su tema o proyecto. La forma más simple de copiar un archivo o carpeta, es primero seleccionarlo y después arrastrarlo - manteniendo el botón izquierdo del ratón presionado - desde la carpeta origen y soltarlo hasta la carpeta destino, sin importar la unidad de disco de la computadora en donde se encuentre.
Nota: Si la carpeta origen y la destino se encuentran en la misma unidad de disco, hay que mantener presionada la tecla Ctrl para que el archivo se copie, de lo contrario, el archivo se moverá.
En el caso que se desee mover un archivo de una unidad de disco a otra, tiene que mantenerse presionada la tecla Shift durante la acción de "arrastrar" y "soltar", además de responder afirmativamente a la pregunta que se presenta en pantalla.
Otra alternativa para copiar un archivo o carpeta dentro de la computadora es el siguiente procedimiento:
Ejercicio 5
En este ejercicio practicará el procedimiento de mover un archivo de una unidad de disco a otra:
Nota: Una vez que haya creado esta copia, bórrela.
Accesos Directos

Existe una característica
de Windows 95 que se puede utilizar para facilitar el acceso a archivos, carpetas
o aplicaciones que se utilizan frecuentemente: los accesos directos o "shortcuts".
Un acceso directo es un icono que le indica a la computadora, dónde busque
directamente un archivo en un determinado lugar, a la vez que lo ejecute o abra.
Los iconos de los accesos directos tienen el mismo aspecto gráfico al de los
archivos que apuntan o a la aplicación en la que fueron creados, excepto
que contienen una pequeña flecha en la parte inferior izquierda como se muestra
a continuación:
El procedimiento de creación para un acceso directo de una aplicación es fácil, y no requiere de mucho esfuerzo del usuario, a manera de ejemplo se presentan los pasos necesarios para crear accesos directos en el Escritorio de su computadora:
En caso de borrar o eliminar un acceso directo, se siguen estos pasos:
a) Presionar el botón derecho del ratón para que aparezca el menú contextual, y elegir el comando Delete (Borrar), o bien,
b) Presionar la tecla DELETE o SUPR, del teclado de su computadora.
Para encontrar el programa de la calculadora, primero hay que dar doble clic
al icono de My computer (Mi PC ),  luego doble clic al disco duro
representado por C:.
luego doble clic al disco duro
representado por C:.
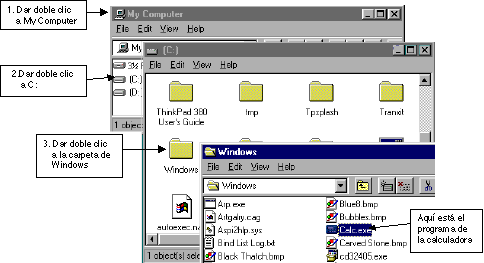
Hasta el momento ya conoce las características básicas de administración de información de Windows 95, para tener un dominio de todas estas propiedades es necesario practicar. No existe otra opción más efectiva para llegar a dominar la computadora que practicar.