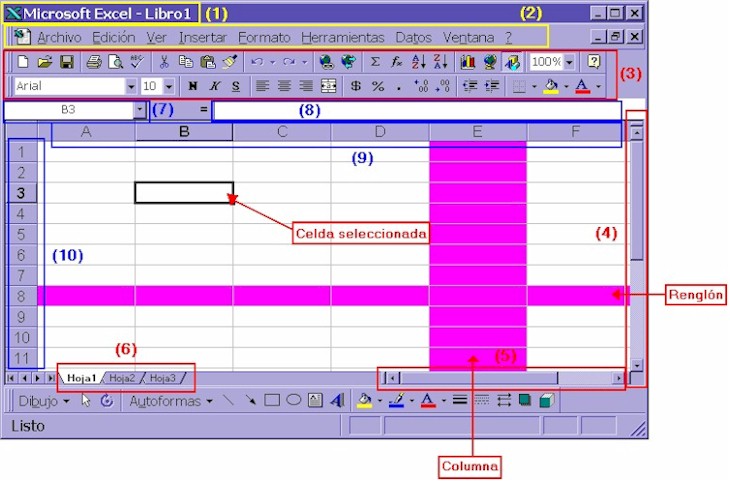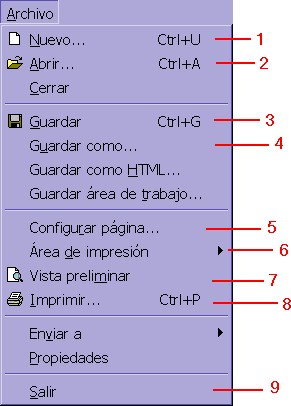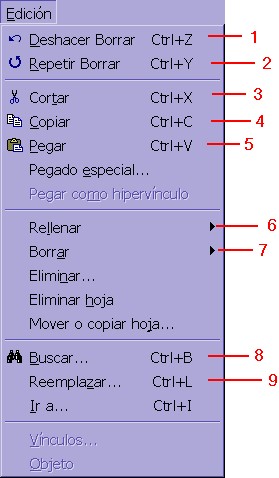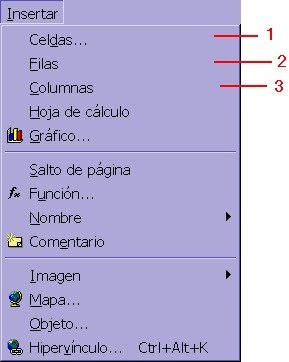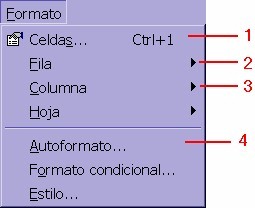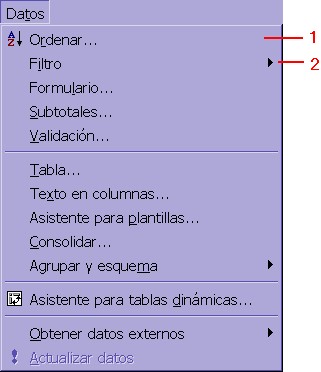|
HOJA ELECTRÓNICA
DE CÁLCULO EXCEL
|
Con el
objetivo de facilitar la tarea del tutor en línea de CONALEP hemos elaborado
el siguiente documento que describe las principales características de la
hoja electrónica de cálculo de Microsoft Excel.
Al final se
incluye una hoja a manera de plantilla que se podrá bajar al disco duro de la
computadora en la que está trabajando. Con ella, el tutor únicamente tendrá
que alimentar los datos de sus alumnos y conocer algunos de los procesos más
comunes para manejo de información. Además, se presentan dos ejercicios prácticos
con el fin de que durante su desarrollo se apliquen las características que
se describen en este documento.
¿Qué
es una hoja electrónica de cálculo?
Una hoja electrónica
de cálculo (spreadsheet) facilita la tarea de realizar operaciones numéricas.
La hoja electrónica de cálculo es un modelo numérico o la representación de
una situación real que hace uso de la computadora para efectuar operaciones
numéricas de una manera rápida y exacta. Esta herramienta es ideal para realizar
análisis financieros, construir modelos matemáticos y de negocios, eficientizar
el proceso de toma de decisiones y resolver problemas.
En términos
sencillos, podríamos decir que el uso de una hoja electrónica se reduce a introducir
la información que será utilizada y luego indicar a la computadora cómo se desea
manipular esa información. En este punto, parecería que con una calculadora
de bolsillo podríamos hacer lo mismo, sin embargo, en la medida que aumentemos
la cantidad de información y los cálculos que realicemos con ellos, este herramienta
se volverá difícil de usar. La principal desventaja de la mayoría de las calculadoras
es que se pueden almacenar los números que se introducen, pero no es fácil verlos
juntos y esto dificulta el proceso de verificar con exactitud. Además, es difícil
modificar los números una vez que fueron introducidos. En contraste, el diseño
tipo matriz (renglones y columnas) de una hoja electrónica permite por
un lado tener la información visible en pantalla, y por otro, ubicar individualmente
los datos en cada casilla (celda). Adicionalmente se les pueden aplicar
diferentes criterios de evaluación (operaciones, fórmulas, ciclos, etc.) para
evaluar "automáticamente" la serie de instrucciones predefinidas y aplicar algún
formato visual que se adecúe a las necesidades de cada usuario. Otra ventaja
de las hojas electrónicas es que agiliza el trabajo ya que se obtienen resultados
después de efectuar cálculos a los datos originales, se puede modificar ya sea
el proceso o los datos originales para obtener un resultado final diferente.
Proceso
de creación de una hoja electrónica de cálculo
La planeación
de una hoja electrónica de cálculo requiere de conocer la información que se
manejará y de los procesos de cálculo para finalmente contar con una hoja bien
organizada y confiable.
Al crear una
hoja electrónica de cálculo, se recomienda seguir los siguientes pasos:
- Determinar el objetivo
final de la hoja electrónica de cálculo, es decir, cuál es el resultado
que se espera obtener al utilizar la herramienta. Este paso justificará o
no el uso de la hoja electrónica de cálculo. Por ejemplo, un objetivo podría
ser determinar el costo total de realizar un viaje para tomar la decisión
de llevarlo acabo o no.
- Realizar una lista
de información necesaria para poder resolver el problema. Este paso contempla
todos los datos básicos (constantes y variables) que deben ser considerados
para llegar a la respuesta del problema. Por ejemplo: para el caso del viaje,
se necesitará costo del transporte, la estancia en el hotel, comida, diversiones,
propinas, etc.
- Listar los cálculos
y fórmulas esenciales para llegar a la solución del problema. Por el ejemplo
del viaje, las operaciones se refieren a la suma de los costos de transporte,
hotel, comida, etc.
- Introducir los números
y etiquetas (o títulos para identificar los datos que se incluyen). Además
es recomendable colocar un título al principio de la hoja electrónica, por
ejemplo: Viaje a Cancún.
- Introducir las fórmulas
en la hoja electrónica de cálculo.
- Interpretación de
los resultados obtenidos. Una forma sencilla de realizar este paso es contestarse
la siguiente pregunta: ¿La información resultante tiene sentido? Hay una frase
que se utiliza en inglés, que dice: "Garbage In, Garbage Out" y se
refiere al hecho de que si la información que se introduce no es correcta,
entonces por ende, los resultados tampoco, no importa que el proceso que se
le aplique sea el correcto. Si tradujéramos literalmente la frase diría: "Si
entra basura, entonces sale basura".
- Modificar la presentación
de la información para mejorar su aspecto dependiendo del uso que se le
vaya a dar.
La aplicación
de las hojas electrónicas de cálculo en los diferentes medios o ambientes de
trabajo es muy extensa. Podríamos mencionar algunas aplicaciones como: en educación,
se utiliza para llevar el registro de las calificaciones, evaluaciones de los
alumnos; en el hogar, se emplea para registrar los gastos (entradas y salidas)
de dinero; en la industria, para registrar las muestras de los productos para
posteriormente generar estadísticas.
Las hojas
electrónicas de cálculo han evolucionado trascendentalmente integrando diferentes
herramientas de apoyo para facilitar la comprensión de la información generada
como gráficas, tablas dinámicas, y ligas a Internet por mencionar algunas, pero
la parte más importante de las hojas electrónicas es la aplicación que USTED
le dará relacionada a su área laboral.
INICIANDO
CON MICROSOFT EXCEL
Abrir la aplicación
Antes de comenzar
a procesar información en una hoja electrónica de cálculo lo primero es abrir
la aplicación diseñada para esto, a continuación se presentan los pasos para
ejecutar la aplicación Microsoft Excel.
- Dar un clic en el botón
Inicio (Start) de su computadora, localizado en la barra de
tareas, para desplegar el contenido del menú Inicio (Start).
- Desplazar el puntero
del ratón sobre la opción Programas (Programs).
- Localizar en el nuevo
submenú que aparece, la opción Microsoft Excel (
 ) y dar un clic
sobre ésta.
) y dar un clic
sobre ésta.
Área
de trabajo de Microsoft Excel
Una hoja de
cálculo de Excel tiene un diseño de matríz con los siguientes elementos (ver
figura #1):
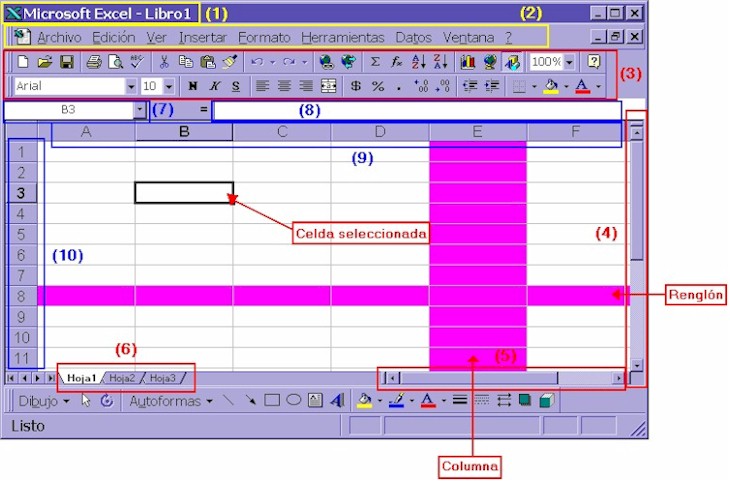
Figura # 1
- Barra de Título.
Incluye en nombre de la aplicación y el nombre del archivo activo.
- Barra de Fórmulas.
Recuadro que presenta el valor constante o fórmula de la celda activa.
- Barra de Desplazamiento
Vertical. Permite ver la información de la hoja de cálculo a lo largo,
lo que permite visualizar el contenido en forma vertical.
- Barra de Desplazamiento
Horizontal. Realiza la misma función que la barra de desplazamiento vertical,
sólo que la información la desplaza horizontalmente.
- Hojas de Trabajo.
Si un libro de trabajo contiene varias hojas de cálculo la ubicación de las
mismas será en la parte inferior.
- Encabezado de Filas.
Ubicación de los identificadores de cada fila. En una hoja de cálculo una
fila está definida como un espacio horizontal que cruza la ventana.
Los números se utilizan para identificar cada una de las filas
de una hoja de trabajo. Una hoja de Excel está compuesta por 65,536 filas.
- Cuadro de Nombres.
Recuadro que muestra la ubicación de la celda seleccionada y/o rango de celdas.
- Encabezado de Columnas.
Ubicación de los identificadores de cada columna. En una hoja de cálculo una
columna está definida como un espacio vertical que abarca de arriba
hacia abajo la ventana. Las letras se utilizan para identificar
cada una de las columnas de una hoja de trabajo. Una hoja de Excel está compuesta
por 256 columnas.
- Barra de Herramientas.
Botones de comandos, opciones de menú, que al seleccionarlos realizan diferentes
acciones.
- Barra de Menús.
Nombre de los menús disponibles en la aplicación para realizar acciones; cada
uno de los menús incluye opciones específicas que pueden ser aplicadas al
documento.
*Celda
activa (seleccionada). Tiene un borde ancho que la rodea, el título en el
encabezado de la columna y fila a la que corresponde se resalta. En la celda
activa se puede introducir nuevos datos o editar los datos que contiene.
La referencia
(posición) de la celda activa se identifica por la intersección de la columna
y la fila como en una matriz. En la figura 1, la referencia de la celda activa
es B3, es decir, la intersección de la columna B y la fila 3.
Opciones
más utilizadas de los principales menús en Microsoft Excel
Las funciones
que se pueden realizar en Microsoft Excel se encuentran agrupadas de acuerdo
a sus características en categorías denominadas menú. La barra de menús
se localiza en la parte superior de la ventana de trabajo de Microsoft Excel
(ver figura 1).
Para accesar
la información de cada menú, es necesario colocar el apuntador del ratón sobre
el nombre del menú que se desee consultar y dar un clic sobre el nombre. La
acción anterior desplegará una lista con diferentes opciones o comandos.
Si observa
en los menús algunas opciones tienen la siguiente leyenda: CTRL + <LETRA>.
La leyenda anterior señala al usuario que al presionar simultáneamente las dos
teclas, se ejecuta el comando sin necesidad de accesarlo desde el menú.
Otro punto
importante cuando se está trabajando con opciones de menú tiene que ver con
su aspecto, si éstos aparecen deshabilitados (en gris), significa que por el
momento no se pueden utilizar. Esto puede ser debido a que hay que seleccionar
primero algo o simplemente porque esa opción no se aplica por el momento.
A continuación
se presentan los menús principales de Microsoft Excel, señalando las opciones
de mayor uso, con la respectiva descripción de los comandos:
Menú Archivo
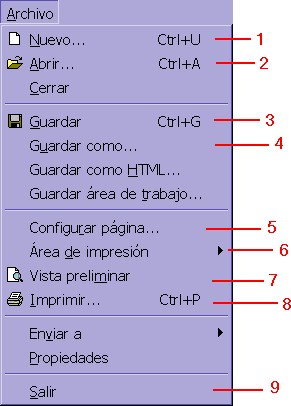 |
- Crea
un libro de trabajo.
- Abre
un libro de trabajo que fue previamente creado en Microsoft Excel.
- Guarda
el libro de trabajo activo o sobre el cual se esta trabajando.
- Permite
guardar los cambios del libro de trabajo con diferentes características,
por ejemplo: con otro nombre.
- Configura
las propiedades del libro de trabajo: márgenes, orientación, escala
de impresión, etc.
- Delimita
la área de impresión, en caso de querer imprimir sólo una rango de
celdas de la hoja de Excel.
- Muestra
en pantalla como se vera el documento en papel.
- Imprime
el documento en la impresora que esta dada de alta en la computadora,
además permite definir: el número de copias, sección de hojas a imprimir,
etc.
- Cierra
la aplicación Microsoft Excel.
|
Menú Edición
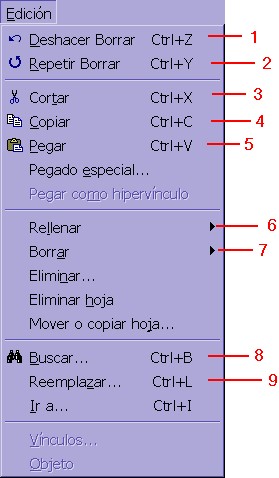 |
- Deshace
la última operación o comando aplicado al libro de trabajo.
- Repite
la última operación o comando aplicado al libro de trabajo.
- Corta
la información u objeto seleccionado en el libro de trabajo.
- Copia
la información u objeto seleccionado en el libro de trabajo.
- Pega
la información u objeto seleccionado en el libro de trabajo activo
o en otra aplicación, en la posición donde se encuentre la celda activa.
- Rellena
las celdas seleccionadas con el contenido de la primera celda.
- Borra
la información u objeto seleccionado en el libro de trabajo actual.
- Busca
en el contenido de las celdas del libro de trabajo la información
definida en la búsqueda.
- Reemplaza
el contenido de las celdas en el libro de trabajo con la información
que se desea reemplazar.
|
Menú Ver
 |
- Presentación
de la información contenida en la hoja de Excel en forma de matriz (filas
y columnas). Vista predefinida para trabajar.
- Presentación
de la información contenida en la hoja de Excel por tamaño de página.
- Comando
utilizado para definir el encabezado y pie de página del libro de trabajo.
|
Menú Insertar
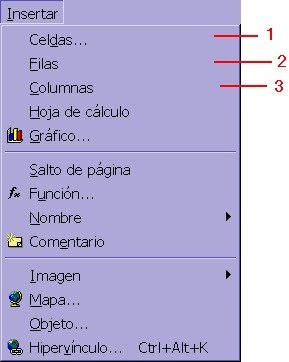 |
- Inserta
cedas en la dirección deseada según la localización de la celda activa.
- Inserta
filas completas hacia arriba a partir de la localización de la celda
activa.
- Inserta
columnas completas hacia la izquierda a partir de la localización de
la celda activa.
Observación:
los comandos ubicados en el menú Insertar, como su nombre lo indica insertan
la información seleccionada, por ejemplo: el comando Objeto …
inserta en el libro de trabajo un objeto.
|
Menú Formato
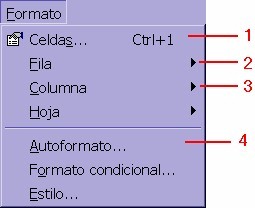 |
- Permite
modificar las diferentes características de formato a las celdas seleccionadas
como son: color, tamaño, tipo de letra, fuente, …
- Aplica
diferentes características a las filas seleccionadas como son: altura,
ocultar y/o mostrar filas.
- Aplica
diferentes características a las columnas seleccionadas como son:
ancho, ocultar y/o mostrar columnas.
- Muestra
los distintos formatos definidos en Excel, que pueden ser aplicados
al libro de trabajo.
|
Menú Datos
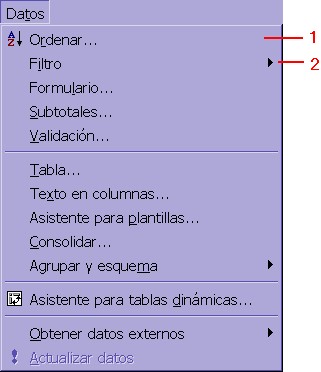 |
- Ordena
la información de la hoja de Excel de acuerdo a los criterios seleccionados.
- Define
diferentes filtros a la información de la hoja de Excel para localizarla
en una forma más sencilla y directa.
|
|
Nota: Los menús
no presentados en este documento son utilizados para realizar funciones
especiales (no implica que sean menos importantes), por ejemplo el menú
Herramientas es donde se puede proteger la información de la hoja de cálculo.
Acceso
a opciones usando la barra de herramientas
La barra
de herramientas estándar siempre aparece en la parte superior de Microsoft
Excel, donde se localizan los comandos básicos o de mayor uso al estar
trabajando en un documento. A continuación se muestra la barra estándar
con la descripción de los comandos principales:

- Crea libro de trabajo
de Excel nuevo. Opción Nuevo del menú Archivo.
- Despliega la información
que contiene su computadora para localizar los archivos creados con
Excel. Opción Abrir del menú Archivo.
- Guarda la información
del libro de trabajo de Excel actual. Opción Guardar del menú
Archivo.
- Imprime la área
definida o la hoja de trabajo de Excel en la impresora. Opción Imprimir
del menú Archivo.
- Muestra en pantalla
la área definida o la hoja de trabajo de Excel, para validar cómo se
varía la información en papel. Opción Vista Preliminar del menú
Archivo.
- Corta el dato u
objeto seleccionado en el libro de trabajo de Excel. Opción Cortar
del menú Edición.
- Copia el dato u
objeto seleccionado en el libro de trabajo de Excel. Opción Copiar
del menú Edición.
- Pega el dato u
objeto que contiene el portapapeles (zona de almacenamiento temporal
que no se ve en pantalla), el cual contiene la información más reciente
que se copió o se cortó. Opción Pegar del menú Edición.
- Copia las características
de la información seleccionada, para posteriormente aplicarlas a otra
sección del libro de trabajo de Excel.
- Deshace la acción
más reciente realizada en el libro de trabajo de Excel. Opción Deshacer
del menú Edición.
- Aplica de nuevo
la acción más reciente aplicada en el libro de trabajo de Excel. Opción
Repetir del menú Edición.
- Suma los datos
del rango seleccionado. Función suma de la opción Función …
del menú Insertar.
- Ordena en forma
ascendente los datos del rango seleccionado. Opción Ordenar …
del menú Datos.
- Ordena en forma
descendente los datos del rango seleccionado. Opción Ordenar …
del menú Datos.
- Ajusta el tamaño
de la hoja de Excel en pantalla, para visualizar mayor o menor información
en pantalla. Opción Zoom… del menú Ver.
En la
barra de herramientas formato se encuentra las opciones de presentación
de los datos más utilizadas al estar trabajando en Microsoft Excel. A
continuación se muestra la barra con la descripción de las opciones:
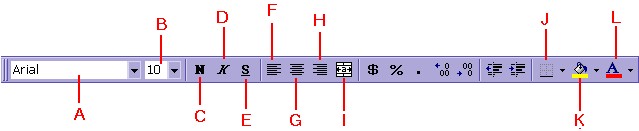
- Cuadro que presenta
las diferentes fuentes disponibles en Microsoft Excel.
- Cuadro que contiene
los tamaños de letra aplicables a las celdas seleccionadas.
- Opción que aplica
el formato negritas a las celdas seleccionadas.
- Opción que aplica
el formato cursiva o itálica a las celdas seleccionadas.
- Opción que aplica
el formato subrayado a las celdas seleccionadas.
- Alinea el contenido
de la celda a la izquierda.
- Alinea el contenido
de la celda al centro.
- Alinea el contenido
de la celda a la derecha.
- Combina la información
de las celdas seleccionadas para formar una sola celda, también se puede
decir que centra el contenido de las celdas a lo largo de las columnas
seleccionadas.
- Aplica bordes a
las celdas seleccionadas.
- Sombrea en diversos
colores el fondo de la(s) celda(s) seleccionada(s).
- Cambia el color
del texto de la(s) celda(s) seleccionada(s).
Nota:
todos los comandos que se incluyen en la barra de formato se localizan
en el menú Formato.
Elementos
y procedimientos básicos para trabajar con una hoja de cálculo de Microsoft
Excel
Tipos
de datos en un libro de trabajo de Excel
En la
hoja de cálculo básicamente existen tres tipos de datos característicos:
- Etiquetas: Cualquier
combinación de caracteres (números, letras y signos especiales).
- Constantes: Dígitos
del 0 al 9 y con sus respectivas combinaciones.
- Fórmulas: Operaciones
(matemáticas, relacionales o lógicas) que se efectúan entre las celdas.
Nota: Siempre inician con un signo de igual (=).
|
|
|
|
|
- Etiquetas
|
- Nombre de alumnos,
Matrícula, Calificación, 1_parcial, …
|
- Cualquier texto
en combinación con signos y números.
|
- Constantes
|
- 0.80, 0.20
, 3.25, -7.26
|
- Cualquier número.
|
- Fórmulas
|
- =A1 + B1
- = SUMA(C3:F3)
|
- Ecuación matemática
o
- función predefinida
de Excel.
|
|
Crear
un libro de trabajo en Excel
- Abrir la aplicación
Microsoft Excel. Si hay un libro nuevo de Excel en pantalla (como la
que aparece en la figura 1 del principio del documento) entonces ir
al paso 5, de lo contrario seguir al paso 2.
- Elegir la opción
Nuevo (New…) del menú Archivo (File) o dar un clic
al botón
 de la barra de herramientas estándar.
de la barra de herramientas estándar.
- Dar un clic sobre
el icono Libro (Workbook) localizado en la pestaña General.
- Dar un clic en
el botón Aceptar (OK) de la caja de diálogo.
- Escribir los datos
en las celdas correspondientes, presionar <INTRO> O <ENTER>
para que Excel acepte la entrada de los datos y se desplace una celda
hacia abajo. Para introducir datos y desplazarse una celda hacia cualquier
dirección, presione las teclas à , ß , , ¯ .
Editar
(modificar) datos de la hoja
- Dar doble clic
sobre la celda que contiene los datos que desea modificar.
- Proceda a hacer
los cambios deseados.
- Presionar la tecla
<INTRO> cuando termine de hacer los cambios.
Eliminar
datos de la hoja
- Seleccionar las
celdas que contienen los datos que desea eliminar.
- Presionar la tecla
<SUPR> o seleccionar la opción Eliminar Todo (Clear all)
del menú Edición (Edit).
Copiar
datos a otra parte del libro de trabajo de Excel
- Seleccionar las
celdas que contienen los datos que desea copiar.
- Elegir la opción
Copiar (Copy) del menú Edición (Edit) o dar un clic al
botón
 de
la barra de herramientas estándar. de
la barra de herramientas estándar.
- Dar un clic sobre
la celda a partir de donde desea colocar los datos (esta celda será
la celda superior izquierda de los datos copiados).
- Elegir la opción
Pegar (Paste) del menú Edición (Edit) o dar un clic al
botón
 de
la barra de herramientas estándar. de
la barra de herramientas estándar.
Mover
datos a otra parte de la hoja
- Seleccionar las
celdas que contienen los datos que desea mover.
- Elegir la opción
Cortar (Cut) del menú Edición (Edit) o dar un clic al
botón
 de
la barra de herramientas estándar.. de
la barra de herramientas estándar..
- Dar un clic sobre
la celda a partir de donde desea colocar los datos (esta celda será
la celda superior izquierda de los datos copiados).
- Elegir la opción
Pegar (Paste) del menú Edición (Edit) o dar un clic al
botón
 de
la barra de herramientas estándar. de
la barra de herramientas estándar.
Ajustar
el ancho de las columnas
- Seleccionar la(s)
columna(s) a la (s) cual(es) desea modificar el ancho.
- Dar un clic en
la opción Columna (Column) del menú Formato (Format),
para seleccionar la opción Ancho… (Width …)
- Escribir el tamaño
del ancho de la celda para visualizar toda la información en la columna.
- Dar un clic en
el botón Aceptar (OK).
Ajustar
la altura de las filas
- Seleccionar la(s)
fila(s) a las cuales desea modificar la altura.
- Dar un clic en
la opción Filas (Row) del menú Formato (Format), para
seleccionar la opción Alto… (Height…).
- Escribir la medida
de la altura de la celda para visualizar la información en la fila.
- Dar un clic en
el botón Aceptar (OK).
Insertar
una columna
- Colocar la celda
activa en la posición donde se desea insertar la columna nueva. La columna
se insertará a la izquierda de la celda activa o seleccionada.
- Dar un clic en
la opción Columnas (Columns) del menú Insertar (Insert).
Insertar
una fila
- Colocar la celda
activa en la posición donde se desea insertar la fila nueva. La fila
se insertará arriba de la celda activa o seleccionada.
- Dar un clic en
la opción Filas (Rows) del menú Insertar (Insert).
Borrar
una fila o columna
- Seleccionar la
fila o columna que se desea eliminar.
- Dar un clic en
la opción Eliminar (Delete) del menú Edición (Edit). Si
se eliminó una fila, ésta desaparecerá y todas las flas que siguen se
desplazan hacia arriba. Si se eliminó una columna, ésta desaparece y
todas las columnas se desplazan hacia la izquierda.
Guardar
un libro de trabajo en Excel
- Seleccionar la
opción Guardar (Save) del menú Archivo (File) o dar un
clic al botón
 de la barra de herramientas estándar. de la barra de herramientas estándar.
- Localizar la casilla
Nombre de archivo (File Name) en la caja de diálogo que aparece
en su computadora.
- Escribir el nombre
del archivo en la casilla que localizó en el punto anterior. El nombre
del archivo debe de contener sólo letras y números, además de cuidar
que la longitud no exceda los 15 caracteres.
- Dar un clic sobre
el botón Guardar (Save) de la caja de diálogo que aparece su
computadora para aceptar los cambios.
- Repetir el paso
1 cuantas veces sea necesario para guardar la información del archivo.
Abrir
un libro de trabajo de Excel
- Seleccionar la
opción Abrir … (Open …) de menú Archivo (File)
o dar un clic al botón
 de la barra de herramientas estándar. de la barra de herramientas estándar.
- Dar un clic sobre
la casilla Buscar en (Look in) para desplegar en la pantalla
las unidades (A:, B:, C: o D:) de almacenamiento disponibles en su computadora,
para localizar el documento que desea abrir.
- Seleccionar el
archivo que desea abrir y presionar el botón Abrir (Open); o
dar doble clic sobre el archivo para abrirlo.
PLANTILLA
PARA TUTORES DE CONALEP
A continuación
encontrará un libro de trabajo de Excel que fue diseñado especialmente
para los tutores de CONALEP y cuyo objetivo es facilitarle la tarea del
cálculo de calificaciones de alumnos. Constituye una propuesta y el tutor
tiene la libertad de realizar las adecuaciones que considere necesarias.
Este
libro de trabajo incluye una hoja de cálculo para cada módulo, con el
fin de que los tutores únicamente copien los nombres de sus alumnos en
ellas y registren la información correspondiente. Dichas hojas ya cuentan
con características de formato y fórmulas para calcular la calificación
final de los alumnos de los módulos. Dado que el número de actividades
de apoyo y de portafolio varía, se han incluido un determinado número
de columnas para cada apartado, y únicamente hay que agregar una columna
por cada actividad que se requiera registrar. Además puede borrar las
(filas) o renglones que no utilice para su grupo de alumnos. Recuerde
que puede consultar en la sección anterior los procedimientos básicos
"paso a paso" para trabajar con una hoja de cálculo de Excel.
Otra
punto importante es que encontrará el mensaje #DIV! en la columna que
corresponde a la Calificación del Módulo. No se preocupe por este mensaje
de error, Excel nos está indicando que le faltan datos, y una vez que
usted introduzca los datos de sus alumnos, aparecerá el resultado numérico.
A continuación
aparece el icono que corresponde al archivo que usted deberá bajar al
disco duro de su computadora. Para comenzar, dé un clic sobre el icono.
Esta acción mostrará el contenido del archivo seleccionado en una ventana
de su navegador, para guardarlo en su disco; abra el menú Archivo (File)
y seleccione Guardar como... (Save As...) . En seguida, aparecerá
una caja de diálogo solicitando el nuevo lugar físico en su computadora
en donde se grabará el archivo, una vez que seleccione la unidad y/o carpeta
destino, oprima el botón Save (Guardar) para concluir con el procedimiento.

Dé
un clic sobre el icono para bajar el archivo
EJERCICIOS
PRÁCTICOS
Ejercicio
#1
El objetivo
de este ejercicio es crear un documento con datos de alumnos con el fin
de utilizar las características más importantes de la hoja de cálculo
Microsoft Excel. Recuerde que puede consultar la sección de "Elementos
y procedimientos básicos para trabajar con una hoja de cálculo de Microsoft
Excel" presentada anteriormente.
El documento
final debe tener las siguientes características:
- El nombre del documento
debe ser: no_empleado_EXCEL1. En la parte del nombre no_empleado
debe sustituir el número de empleado que tiene en su empresa. Por ejemplo
si mi número de empleado es 123056, el nombre del archivo sería: 123456_EXCEL1.xls.
- Escribir los datos
de 3 alumnos (pueden ser ficticios) como aparece en la siguiente tabla:
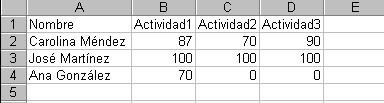
- Modificar anchos
de columna para que toda la información se visualice (se puede seleccionar
las columnas cuyo ancho se desea modificar y dar doble clic sobre una
de las líneas que dividen cada columna).

- Agregar en la columna
E, el Promedio de Actividades para cada alumno.
Siga
estos pasos para calcular el promedio del primer alumno:
- De un clic en
la celda E2, (ya que ésta contendrá el promedio del primer alumno).
- Enseguida de
un clic sobre el botón de funciones
 en la barra de herramientas
estándar. Seleccione en la caja de diálogo que aparece, en la columna
izquierda: la categoría Estadística y en el nombre de la función :
PROMEDIO, de un clic en el botón de Aceptar (OK). Aparece una caja
de diálogo, asegúrese que el rango de celdas que aparece sea: B2:D2
(de lo contrario, modifíquelo) y luego de un clic en el botón de Aceptar
(OK). El resultado de la función aparece en la celda. en la barra de herramientas
estándar. Seleccione en la caja de diálogo que aparece, en la columna
izquierda: la categoría Estadística y en el nombre de la función :
PROMEDIO, de un clic en el botón de Aceptar (OK). Aparece una caja
de diálogo, asegúrese que el rango de celdas que aparece sea: B2:D2
(de lo contrario, modifíquelo) y luego de un clic en el botón de Aceptar
(OK). El resultado de la función aparece en la celda.
- Ahora solamente
hay que copiar esta fórmula al resto de los alumnos. Asegúrese de
que la celda E2 esté seleccionada, enseguida dar un clic al botón
de copiar
 de la barra de herramientas
estándar. de la barra de herramientas
estándar.
- Seleccione de
la celda E3 a la celda E4 y de un clic sobre el botón Pegar
 de la barra de herramientas
estándar. de la barra de herramientas
estándar.
- Formatee las cantidades
de la columna de Promedios para que se visualicen con 2 decimales. Para
ello, seleccione de las celdas E2 a la E4. Enseguida, presione dos veces
el botón de disminuir decimales
 , ubicado en la barra de herramientas
de formato ( hasta que las cantidades tengan 2 decimales cada una).
En caso de querer aumentar el número de decimales utilizar el botón
contiguo , ubicado en la barra de herramientas
de formato ( hasta que las cantidades tengan 2 decimales cada una).
En caso de querer aumentar el número de decimales utilizar el botón
contiguo  . .
- Agregar un renglón
con la información de otro alumno. Recuerde copiar la fórmula de Promedio.
- Agregar una columna
antes del nombre, que contenga los números de alumno. Centrar estos
datos.
- Cambiar la apariencia
de los títulos en: estilo, fuente, tamaño, alineación, borde, sombreado
y color. Adecuar los anchos de columna. Las cantidades de promedio deberán
tener color azul.
- Agregar una fila
al principio del documento, y en la celda A1 introducir el nombre del
tutor del grupo.
- Centrar el nombre
del tutor (añadido en la instrucción anterior) a lo largo de las columnas
con información. Para hacer esto, seleccionar de la celda A1 a la F1
y luego dar un clic al botón que combina celdas
 en la barra de formato. en la barra de formato.
- Agregar una columna
antes del promedio con otra actividad para cada alumno. Note que la
fórmula del promedio se actualiza automáticamente para incluir esta
información que acaba de agregar.
- Modificar el nombre
de la hoja a: Grupo1 (dar un doble clic sobre el nombre Hoja1 (Sheet1)
y escriba el nuevo nombre y presione <INTRO> o <ENTER>).
- Duplicar la tabla
en otra hoja.
Siga
estos pasos para obtener esta copia:
- Seleccione la
opción Mover o copiar hoja... (Move or Copy Sheet…) del
menú Edición (Edit). Aparece una caja de diálogo, en ella elija
la Hoja 2 (Sheet 2) dentro de la caja de opciones de Antes
de la hoja (Before Sheet). Marque la opción Crear una copia
(Create a copy) . De un clic en el botón de Aceptar (OK).
Nota: En caso
de que desee borrar una hoja, de un clic sobre la pestaña de la
hoja que desea eliminar y seleccione la opción Eliminar hoja (Delete
sheet) del menú de Edición. Enseguida de un clic en el botón de
Aceptar (OK) si está seguro de la operación.
- Cambie el nombre
de esta hoja a Grupo2.
- Aplicarle un diseño
de Autoformato a los datos de la hoja Grupo2. Para ello seleccione toda
la información de la hoja y enseguida elija la opción de Autoformato...
(Autoformat...) del menú de Formato (Format). Aparece
una caja de diálogo con las opciones de autoformato, luego de un clic
sobre el formato de su elección y finalice la operación con un clic
en el botón de Aceptar (OK).
- Desplegar la presentación
preliminar de la hoja y luego regresar a la presentación normal de la
hoja. Utilice el botón de vista preliminar
 de la barra de herramientas estándar
y para regresar dé un clic al botón de Cerrar (Close). de la barra de herramientas estándar
y para regresar dé un clic al botón de Cerrar (Close).
- Centrar los datos
en la página (horizontal y verticalmente) y modificar la orientación
de la página. Utilice las opciones de Configurar página... (Page
Setup) del menú Archivo (File) en los apartados de Hoja (Page)
y Márgenes (Margins). Despliegue la presentación preliminar de
la hoja y finalmente de un clic en el botón de Cerrar (Close).
- Guardar la información.
- Enviar el libro
de trabajo de Excel vía e-mail a la cuenta servicio@campus.cegs.itesm.mx
para su revisión.
Hemos
incluido el archivo final de este ejercicio con el objetivo de que usted
verifique que ha realizado todas las instrucciones correctamente.
A continuación
aparece el icono que corresponde al archivo que usted deberá bajar al
disco duro de su computadora. Para comenzar, dé un clic sobre el icono.
Esta acción mostrará el contenido del archivo seleccionado en una ventana
de su navegador, para guardarlo en su disco; abra el menú Archivo (File)
y seleccione Guardar como... (Save As...) . En seguida, aparecerá
una caja de diálogo solicitando el nuevo lugar físico en su computadora
en donde se grabará el archivo, una vez que seleccione la unidad y/o carpeta
destino, oprima el botón Save (Guardar) para concluir con el procedimiento.

Dé
un clic sobre el icono para bajar el archivo
Ejercicio
#2
- El objetivo de
este ejercicio es realizar un libro de trabajo en Excel con las propiedades
básicas para distribuir la información de manera organizada al momento
realizar las actividades del curso.
- La hoja de Excel
al final debe de tener la siguiente distribución:
|
| Curso: |
| Unidad
de aprendizaje |
|
| Objetivo
de aprendizaje |
|
| Recurso
didáctico utilizado |
|
|
| Material |
Ventajas |
Desventajas |
| |
|
|
| |
|
|
| |
|
|
| |
|
|
| |
|
|
| |
|
|
| Equipo |
|
|
| |
|
|
| |
|
|
| |
|
|
| Humano |
|
|
| |
|
|
| |
|
|
| |
|
|
| Nombre
del asesor:
Sugerencias del
asesor:
|
- El nombre del documento
debe ser: no_empleado_EXCEL2. En la parte del nombre no_empleado
debe sustituir el número de empleado que tiene en su empresa. Por ejemplo
si mi número de empleado es 123056, el nombre del archivo sería: 123456_EXCEL2.xls
- Escribir en la
celda que se indica la información correspondiente:
- A1: Curso
- A2: Unidad de aprendizaje
- A3: Objetivo de
aprendizaje
- A4: Recurso didáctico
utilizado
- A5: Material
- B5: Ventajas
- C5: Desventajas
- A12: Equipo
- A16: Humano
- A20: Nombre del
asesor
- A21: Sugerencia
del asesor
- Seleccionar las
celdas comprendidas en las columnas: A, B y C hasta la fila 21, es decir
el rango A1.. C21.
- Dar un clic en
la opción borde, localizada en la barra de herramientas formato (ver
figura):

- Combinar horizontalmente
la información de las celdas B1 y C1 para formar una sola.
 Nota: el botón combinar se
encuentra en la barra de herramientas formato. Nota: el botón combinar se
encuentra en la barra de herramientas formato.
- Combinar horizontalmente
la información de las celdas B2 y C2 para formar una sola.
- Combinar horizontalmente
la información de las celdas B3 y C3 para formar una sola.
- Combinar horizontalmente
la información de las celdas B4 y C4 para formar una sola.
- Combinar horizontalmente
la información de las celdas B20 y C20 para formar una sola.
- Combinar horizontalmente
la información de las celdas B21 y C21 para formar una sola.
- Llenar la información
que se piden en las celdas correspondientes de la forma.
Nota:
no se detenga en caso de que el texto se empalme o no aparezca completo
en la celda.
- Ajustar el ancho
de las columnas para que la información se aprecie correctamente.
- Guardar la información.
- Enviar el libro
de trabajo de Excel vía e-mail a la cuenta servicio@campus.cegs.itesm.mx
para su revisión.
|