La ventana
de PowerPoint presenta características similares a la de otros
programas de Microsoft Office (Word o Excel), contiene barra de
Menús, barras de herramientas y los menús contextuales.
Cuando las opciones de un menú aparecen en gris significa que no
están disponibles. Las barras menús y de herramientas podrán
ser personalizadas para incluir comandos o íconos de mas utilidad
para el usuario.
Al iniciar PowerPoint aparecen automáticamente tres barras de herramientas
que le ayudarán a crear sus presentaciones de una forma más
fácil, éstas son:
La Barra de menús ocupa la parte superior de la ventana
de PowerPoint. En dicha barra se encuentran organizadas todas las ordenes
de PowerPoint.

La Barra de herramientas Estándar comparte generalmente
la misma línea de la barra de formato, pudiéndose expandir
mostrándose como se ve en la parte superior. Los íconos
(botones) que se muestran corresponden a ordenes o comandos que
se ejecutan al presionarlos con el puntero del mouse.

La
Barra de herramientas Formato: La barra de formato se utiliza principalmente
para modificar las características de los textos incluidos dentro
de las diapositivas. (Similar a la barra de formatos de Word).

La Barra de Dibujo: se utiliza para añadir imágenes,
elementos de WordArt, ilustraciones, autoformas que son figura
prehechas, agrupar y desagrupar objetos clip art y dar color a los objetos
que van en el panel de Diapositivas, esta barra aparece generalmente.

La
Barra de Estado: Notifica en cual diapositiva se está trabajando,
que diseño de plantilla se está utilizando y si ya se efectuó
o no la revisión de ortografía.

La
función de los botones de la barra de herramientas
Para conocer el funcionamiento de cada botón de la barra de
herramientas puede utilizar los siguientes métodos:
- Colocar
el cursor unos instantes sobre uno de los botones y observar que bajo
él se despliega un pequeño cuadro describiendo la función
del botón.
o
Seleccionar la opción ¿Qué es esto?, y el cursor
tomará la figura de una interrogación.
o
Oprimir en la barra de herramientas el botón que desea conocer.
Y entonces aparecerá un cuadro con la descripción de dicho
botón.
PowerPoint
tiene otras barras de herramientas que no aparecen automáticamente
al iniciar la aplicación pero que están disponibles para
ayudar a realizar diferentes clases de tareas como mejorar la calidad
de las imágenes, aplicar efectos de animación, etc.
Añadir
y quitar barras de herramientas de la pantalla
Usted puede personalizar la ventana de trabajo agregando las barras
de herramientas necesarias y quitando aquellas que no está usando
para tener más espacio en pantalla. Los pasos para agregar o
quitar una barra de herramientas son:
1.
Abrir el menú Ver.
2. Seleccionar la opción Barra de Herramientas. Se abrirá
un submenú.
3. En el submenú:
o Para agregar una barra de herramientas: oprimir
el nombre de la barra de herramientas que desea agregar (aparecerá
una marca del lado izquierdo indicando que la barra está activada).
o Para quitar una barra de herramientas: oprimir
el nombre de la barra de herramientas que desea quitar (desaparecerá
la marca del lado izquierdo indicando que la barra está desactivada).
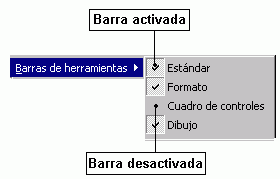
Mover
las barras de herramientas a otra posición
Todas
las barras de herramientas pueden ser cambiadas de posición dentro
del área de trabajo según sea mas conveniente para usted.
Puede cambiarlas a cualquier extremo de la pantalla, e incluso puede
convertirlas en barras de herramientas flotantes, es decir que no están
ancladas a ninguno de los extremos de la pantalla.
Para mover las barras de herramientas a otra posición:
1. Colocar el cursor sobre la barra de herramientas, en un área
que no tenga ningún botón.
2. Oprimir y sostener el botón izquierdo del ratón, mientras
mueve la barra de herramientas a la nueva posición.
3. Soltar el botón del ratón para colocar la barra de
herramientas en la posición deseada.
Si
mueve la barra de herramientas a cualquiera de los extremos de la pantalla
notará que ésta se une al marco de la pantalla, de lo
contrario, si la barra de herramientas no toca ninguno de los extremos
ésta quedará como una barra de herramientas flotante.
|

