Una
referencia le indica a Excel
donde buscar los valores que se desean utilizar en una fórmula.
Existen 2 tipos de referencias: Referencias relativas y Referencias
absolutas.
REFERENCIAS RELATIVAS: Por lo general
cuando se crea una fórmula, las referencias a las celdas se basan
en su posición relativa a la celda que contiene la fórmula.
Esta característica es muy útil cuando se copia una fórmula
a otra celda, ya que las direcciones de las celdas se actualizan de
acuerdo a su nueva posición,
Utilizaremos el siguiente ejemplo: En la celda D2 (Total) , está
escrita la fórmula (=B2*C2) que multiplica el valor de la celda
B2 (precio), por el valor de la celda C2 (cantidad).
Cuando
se copia una fórmula a otras celdas se copian con su posición
relativa. Veamos como se vería copiada la fórmula de la
celda D2 en las celdas D3, D4 y D5:
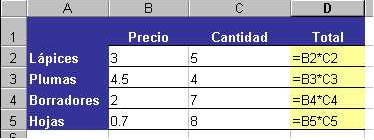 |
Observe que al copiar la fórmula original a la celda D3 las direcciones
de las celdas se actualizan automáticamente, ya que Excel interpreta
que la fórmula original ha cambiado de posición una fila
abajo; por eso la fila 2 cambia a ser la fila 3.
Pero habrá ocasiones en que no desee que las referencias cambien
cuando se copian las fórmulas a otras celdas distintas; entonces
lo que necesitará son celdas con referencias absolutas.
REFERENCIAS ABSOLUTAS: Una referencia
absoluta es una referencia en la fórmula, que no cambia cuando
se copia a otra celda. Al utilizar referencias absolutas la dirección
de la celda se mantiene cuando es copiada a otras celdas. Esta es una
herramienta poderosa cuando se está trabajando en una hoja de
cálculo con muchos datos.
Para crear una referencia absoluta coloque el signo de pesos ($)
antes de la columna (letra) o el renglón (número) que
no desee que cambie. Por ejemplo: la referencia de celda $C$4 es una
referencia absoluta; sin embargo la referencia de celda C4 es una referencia
relativa. Si copia una fórmula que contiene la referencia absoluta
$C$4 a otra celda, la referencia de celda $C$4 no cambia, pero si copia
una fórmula que contiene la referencia relativa C4 a otra celda,
la referencia C4 si cambia.
Utilizaremos la siguiente imagen como ejemplo: Para obtener el costo
de los artículos en pesos, es necesario multiplicar el precio
en dólares de los productos, por el tipo de cambio que es la
celda (B2).
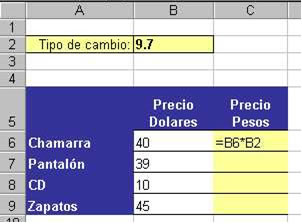 |
En en la celda
C6 se ha escrito una fórmula sin referencia absoluta (=B6*B2);
pero como el tipo de cambio únicamente se encuentra en la celda
B2, necesitamos hacer que esa celda sea de referencia absoluta en la fórmula.
Entonces colocaremos para la referencia de celda B2, un signo de pesos
($) antes de la letra y antes del número.
De esta manera cuando se copia la fórmula a otras celdas la dirección
de celda $B$2 no cambia porque es una referencia absoluta.
|
Realizar
el siguiente ejercicio para practicar el uso de referencias absolutas
y relativas en una hoja de cálculo.
1. OPRIMIR
AQUÍ, para abrir el archivo de prácticas de Excel.
2. Después de abrir el documento en pantalla, guárdelo
en la computadora.
3. Abrir la aplicación de Excel y el archivo de prácticas
que recién guardó.
4. El archivo consta de dos hojas de cálculo, dar clic en la
hoja "R. RELATIVAS".
5. Seleccionar la celda D6, para escribir la fórmula.
6. Introducir la siguiente fórmula para restar la cantidad del
descuento al precio del producto: =B6-C6.
7. Copiar la fórmula de la celda D6, en las celdas D7 y D8.
8. Observar que las direcciones de las celdas se actualizan automáticamente
para hacer que la fórmula sea correcta.
9. Dar clic en la hoja "R. ABSOLUTAS".
10. Seleccionar la celda D6, para escribir la fórmula.
11. Escribir la siguiente fórmula para restar la cantidad del
descuento al precio del producto: =B6-C6.
12. Antes de introducir la fórmula sume el valor de la celda
(B2) que es el Cargo adicional, al resto de
la fórmula.
Pero
como el cargo adicional se aplicará a todos los productos,haga
que la referencia B2, sea una referencia absoluta(=B6-C6+$B$2).
13. Copiar la fórmula de la celda D6, en las celdas D7 y D8.
14. Observar que al copiar la fórmula en las celdas D7 y
D8 la referencia absoluta $B$2,
no cambia.
15. OPRIMIR
AQUÍ, para ver el ejercicio resuelto.
16. Guardar los cambios y salir de la aplicación.

