|
Los
bordes son las líneas que rodean a una celda o a un rango de celdas.
Por omisión las celdas de una hoja de cálculo no tienen
bordes, pero Excel nos permite añadirlos y aplicarles formato con
diferentes colores, estilos y grosores.
|
Celda sin Bordes
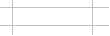
|
Celdas con Bordes
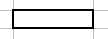
|
Para
añadir bordes a un rango de celdas, realizar los siguientes pasos
:
1. Seleccionar la celda o el rango de celdas al cual desea aplicar los
bordes.
2. Abrir el menú Formato y elegir la opción Celdas...
3. En el cuadro de diálogo que aparece, dar clic sobre la pestaña
Bordes.
 |
4. En el recuadro Preestablecidos, se muestran diferentes bordes. Al elegir
cualquier opción, aparecerá en el recuadro Borde un ejemplo
de cómo quedará la celda.
o El borde Ninguno, quita todas las líneas de las celdas seleccionadas.
o El borde Contorno, crea un borde alrededor de las celdas seleccionadas.
o El borde Interior, crea bordes en las cuadrículas internas de
la selección.
5. El recuadro Bordes, se utiliza para agregar bordes directamente, solo
basta con dar clic sobre los botones para agregar o quitar los
bordes superior, inferior, izquierdo, derecho, etc.
También en la Barra de Herramientas existe un botón que
nos permite agregar o quitar bordes de una forma rápida  ,
al dar clic sobre el botón se dibujará el borde que viene
representado, y para aplicar otro tipo de borde, elegirlo oprimiendo la
flecha del botón. ,
al dar clic sobre el botón se dibujará el borde que viene
representado, y para aplicar otro tipo de borde, elegirlo oprimiendo la
flecha del botón.
6. En el recuadro Estilo de la línea, seleccionar uno de
los diseños de línea disponibles.
7. En el recuadro Color de la línea, podemos elegir un color
distinto al Automático, solo basta con dar un
clic sobre el color deseado.
8. Cuando termine de seleccionar las opciones deseadas, dar clic sobre
el botón Aceptar.
|
Realizar
el siguiente ejercicio para practicar el uso de bordes en una selección
de celdas.
1. OPRIMIR
AQUÍ, para abrir el archivo de prácticas de Excel.
2. Cuando el archivo se despliegue en la pantalla guardarlo en la computadora.
3. Abrir la aplicación de Excel y el archivo de prácticas
que recién guardó.
4. Seleccionar el rango de celdas: B2...G29.
5. Abrir el menú Formato y elegir la opción Celdas....
6. Dar clic en la pestaña Bordes.
7. En el recuadro preestablecidos, dar clic en el botón Contorno
.

8. Seleccionar las celdas C3 y C8.
9. Aplicar a la fuente el estilo Negritas.
10. Seleccionar las celdas C4, C5, C8, D14, D15, D16 y D17.
11. Cambiar el tamaño de la fuente a 8 puntos.
12. Seleccionar la Fila 11. Que tiene el texto: Reynosa, Tamps.
13. Insertar una fila en blanco.
14. Seleccionar la Fila 13 que tiene el texto: Domicilio.
15. Insertar una fila en blanco.
16. Seleccionar las Filas 11 y 13, que están en blanco.
17. Cambiar la altura de la fila a 6 puntos.
18. Seleccionar las celdas F7, F8, C27 y F27.
19. Alinear el texto de forma centrada.
20. Seleccionar la celda E10.
21. Alinear el texto a la derecha.
22. Hasta este punto del ejercicio, la hoja de cálculo se verá
como en la siguiente imagen:
23. Seleccionar el rango de celdas C3..F3.
24. Combinar las celdas (Desde el menú Formato, elegir la opción
Celdas, en la pestaña Alineación,
activar la casilla: Combinar Celdas).
25. Seleccionar el rango de celdas C4..F4 y combinar las celdas.
26. Seleccionar el rango de celdas C5..F5 y combinar las celdas.
27. Seleccionar las celdas F7 y F8.
28. Cambiar la fuente a color Rojo.
29. Seleccionar la celda F8.
30. Abrir el menú Formato y elegir la opción Celdas...
31. Dar clic en la pestaña Bordes.
32. En el recuadro Estilo de la línea seleccionar el diseño
de doble línea.
33. En el recuadro Color de la línea seleccionar el color Rojo.
34. En el recuadro Preestablecidos oprimir el botón Contorno.
35. Oprimir el botón Aceptar, para que se apliquen los cambios.
Se verá como la siguiente imagen:
36. Seleccionar las celdas D10 y F10.
37. Oprimir en la barra de herramientas la flecha del botón Bordes
y seleccionar el borde Contorno.
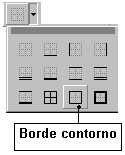 |
38. Seleccionar el rango de celdas D12.. F12.
39. Aplicar un borde en el contorno de la selección.
40. Seleccionar el rango de celdas D14..F14.
41. Aplicar un borde en el contorno de la selección.
42. Seleccionar el rango de celdas C16..F21.
43. Abrir el menú Formato y elegir la opción Celdas...
44. Dar clic en la pestaña Bordes.
45. En el recuadro Preestablecidos oprimir el botón Contorno y
el botón Interior.
46. Oprimir el botón Aceptar para que aplicar los cambios.
47. Seleccionar las celdas C28 y F28.
48. Oprimir en la barra de herramientas la flecha del botón Bordes
y seleccionar el borde Contorno.
49..Posicione el cursor sobre la imagen
donde le mostrara como se vera
La hoja de cálculo :
50. Guardar
los cambios y salir de la aplicación.
|

