¿Cómo Insertar filas y columnas?
¿Cómo Insertar celdas?
¿Cómo Insertar hojas?
¿Cómo eliminar filas y columnas?
¿Cómo eliminar celdas?
¿Cómo eliminar hojas?
Ejercicio
En muchas ocasiones después de crear una hoja de cálculo nos damos cuenta que es necesario insertar columnas y/o filas entre los datos ya introducidos. Pero para no tener que rehacer la tabla, Excel cuenta con una función que permite insertar filas y columnas en cualquier espacio de la hoja.
Para insertar una fila o columna, realizar los siguientes pasos:
- Seleccionar la
fila o columna desde el encabezado, para elegir la correcta, seleccionar
la fila o columna sobre la que desea añadir otra, ya que éstas
se añaden por encima de la seleccionada.
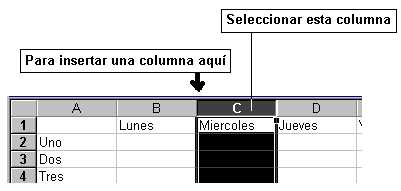
- Abrir el menú Insertar y elegir la opción Filas (para añadir una fila) o Columnas (para añadir una columna).
- Automáticamente
al añadir una fila en blanco las filas que se encuentran debajo
de la nueva, bajarán una posición. Y en caso de añadir una columna
las que se encuentren a la derecha de la columna nueva se moverán
en esa dirección también una posición.

Para insertar varias filas o columnas a un mismo tiempo, solo tiene que seleccionar, en el primer paso, tantas filas o columnas como desee añadir.
Algúnas veces para facilitar la lectura de los datos, no es necesario añadir filas ni columnas enteras sino solamente un conjunto de celdas dentro de la hoja de cálculo.
Para añadir un grupo de celdas, realizar los siguientes pasos:
- Seleccionar las celdas sobre las que desea añadir las nuevas celdas.
- Abrir el menú Insertar. y elegir la opción Celdas...
- Aparecerá
el siguiente cuadro de diálogo

- Elegir la opción deseada dependiendo de si las celdas seleccionadas queremos que se desplacen hacia la derecha o hacia abajo de la selección.
- Dar clic en el botón Aceptar.
Al abrir un libro de trabajo nuevo, generalmente contiene de 3 a 5 hojas de calculo, si necesita trabajar con más, tendrá que añadirlas. El número máximo que puede tener un libro de trabajo es de 255.
Para añadir una hoja, realizar los siguientes pasos:
- Activar la hoja sobre la que desea añadir la hoja nueva, ya que las hojas se añadirán a la izquierda de la seleccionada.
- Abrir el menú Insertar.
- Elegir la opción Hoja de cálculo.
Para eliminar filas o columnas, realizar los siguientes pasos:
- Seleccionar las filas o columnas a eliminar
- Abrir el menú Edición y elegir la opción Eliminar.
Para eliminar varias celdas, realizar los siguientes pasos:
- Seleccionar las celdas a eliminar.
- Abrir el menú Edición
y elegir la opción Eliminar. Aparecerá el siguiente cuadro de
diálogo

- eEegir la opción deseada dependiendo de cómo desea que se realice la eliminación de celdas.
- Dar clic sobre el botón aceptar
Para eliminar una hoja, realizar los siguientes pasos:
- Activar la hoja que desea eliminar.
- Abrir el menú Edición y elegir la opción eliminar hoja.
Realizar el siguiente ejercicio para practicar los métodos de insertar y borrar filas, columnas, celdas y hojas de un libro de trabajo de Excel.
- Abrir un libro de trabajo nuevo en la aplicación Microsoft Excel.
- Abrir el menú Insertar y elegir la opción Hoja de cálculo, para insertar una hoja nueva.
- Repetir el punto anterior hasta tener 6 hojas de cálculo en el libro de trabajo.
- Activar la Hoja 3.
- Introducir en la celda B1 el texto: Actividad1, en la celda B2 el texto: Actividad 2 y en la celda B3 el texto: Actividad 3.
- Introducir en las celdas A2, A3, A4 y A5: nombres ficticios de personas.
- La hoja de caáculo
se verá como la siguiente imagen:
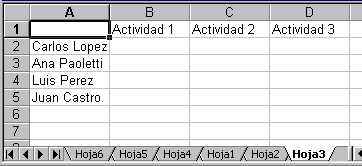
- Rellenar con calificaciones
ficticias todas las actividades para cada uno de los alumnos, el resultado
se verá como la siguiente imagen:
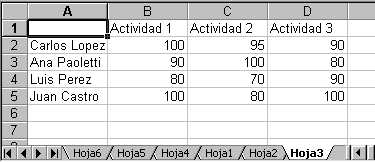
- Seleccionar desde el encabezado la columna C.
- Abrir el menú Insertar y elegir la opción Columnas. Como resultado se habrá añadido una columna en blanco entre la columna de la Actividad 1 y la Actividad 2.
- Introducir como título de la columna nueva el texto: Trabajo.
- Asignar calificaciones ficticias para todos los alumnos en la columna: Trabajo
- La hoja de cálculo
se verá como la siguiente imagen:

- Seleccionar desde el encabezado la Fila 4.
- Abrir el menú
Insertar y elegir la opción Filas. Como resultado
se habrá añadido una fila en blanco que será ahora
la Fila 4.
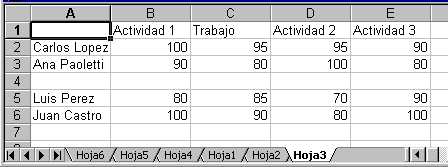
- Introducir en la
celda A4 otro nombre de un alumno y asignar calificaciones para
cada columna.

- Seleccionar la columna E.
- Abrir el menú
Edición y elegir la opción Eliminar. Después
de esta acción la hoja de cálculo se verá de la
siguiente manera:
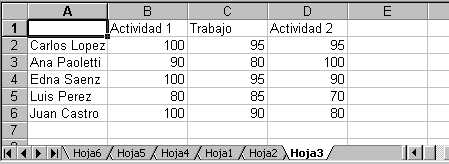
- Seleccionar desde el encabezado la Fila 2.
- Abrir el menú
Edición y elegir la opción Eliminar. Después
de esta acción la hoja de cálculo se verá de la
siguiente manera:
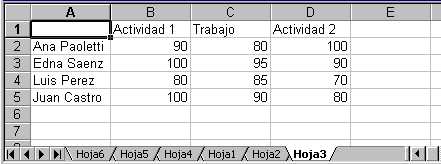
- Seleccionar el rango de celdas que inicie con la celda A1 hasta la celda D1.
- Abrir el menú Insertar y elegir la opción Celdas....
- En el cuadro de diálogo que aparece seleccionar la opción: Desplazar las celdas hacia abajo.
- Oprimir el botón
Aceptar.

- Seleccionar la Hoja 2, del libro de trabajo.
- Abrir el menú Edición y elegir la opción Eliminar. Después de esta acción desaparecerá dicha Hoja.
- Realizar la operación del punto anterior para todas las Hojas excepto para la Hoja 3 que contiene las calificaciones de los alumnos.
- Al final el libro
de trabajo se verá de la siguiente manera:
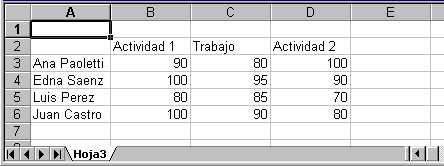
- Guardar el libro de trabajo y cerrar la aplicación de Excel.