¿Cómo imprimir un libro de trabajo?
¿Cómo establecer el área de impresión?
¿Cómo configurar la página?
¿Cómo ver una vista preliminar del documento?
¿Cómo imprimir?
Ejercicio
Imprimir una hoja de cálculo es hacer una copia en papel utilizando la impresora. Se recomienda seguir estos pasos antes de imprimir el archivo:
- Establecer el área de impresión.
- Configurar la página.
- Ver una vista preliminar del archivo.
- Finalmente imprimirlo.
Establecer el área de impresión es definir que parte de la hoja de cálculo imprimirá. Para establecer el área de impresión realice los siguientes pasos:
- Seleccionar en la hoja de cálculo el rango de celdas que desea imprimir.
- Con las celdas aún seleccionadas abrir el menú Archivo y elegir la opción Área de Impresión.
- Aparecerán dos opciones, seleccionar Establecer Área de impresión.
Después de realizar esta operación Excel siempre imprimirá el área de impresión que definió. Para borrar el área de impresión abrir el menú Archivo, elegir la opción Área de impresión y seleccionar Borrar área de impresión.
Configurar página nos permite modificar parámetros relacionados con la presentación de las páginas impresas, como el tamaño del papel, la orientación, encabezados y pies de página.
Para configurar la página realizar los siguientes pasos :
- Abrir el menú
Archivo y elegir la opción Configurar página... Aparecerá
un cuadro de diálogo con cuatro pestañas. La primera de las pestañas
se llama Página.

- Seleccionar la orientación del papel, vertical u horizontal.
- Seleccionar el tamaño de papel que utilizará para imprimir el documento.
- Dar clic sobre la ficha Márgenes.
- En esta ficha puede modificar los márgenes superior, inferior, derecho e izquierdo de las hojas a imprimir. .
- Dar clic sobre la ficha Encabezado y pie de página. Hay dos cuadros, que en este momento se encuentran vacíos, ya que no hay ningún encabezado ni pie de página. Oprimiendo la flecha de la derecha puede seleccionar encabezados o pies de página disponibles.
- Dar clic sobre la ficha Hoja.
- Observar que aparece el área de impresión que anteriormente definimos.
La vista preliminar permite visualizar la hoja de cálculo en miniatura antes de imprimirla. Muestra la información página por página, márgenes, encabezados y pies de página, el formato como quedará impreso.
Para ver el documento en vista preliminar, realizar los siguientes pasos:
- Abrir el menú
Archivo y elegir la opción Vista preliminar...
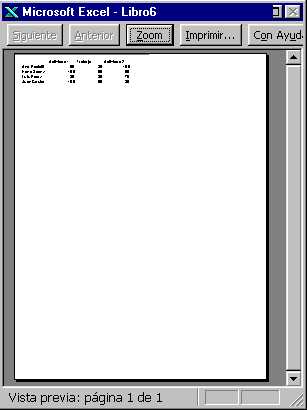
- En el centro de la ventana aparecerá una de las páginas de la hoja de cálculo. Observar que en la parte inferior de la ventana aparece la página que estamos visualizando. Cuando el archivo consta de más de una página, podremos visualizar el resto de las páginas utilizando los botones: Siguiente y Anterior. Aunque en la imagen de arriba aparecen estos botones desactivados porque el archivo solo tiene una página.
- Colocar el cursor sobre la hoja, dentro de vista preliminar, y observar que el puntero del ratón se convierte en una lupa, de tal forma que al dar clic sobre ella podremos ampliar o reducir cualquier zona de la página. También puede ajustar el tamaño oprimiendo el botón Zoom...
- Oprimir el botón Imprimir, cuando la hoja de cálculo se encuentre preparada para la impresión, aparecerá un cuadro de diálogo de Impresión que se explica más adelante.
- Oprimir el botón Configuración. Si la hoja de cálculo necesita alguna modificación de aspecto, aparecerá el cuadro de diálogo configurar página que se explicó anteriormente.
- Oprimir el botón
Cerrar, para volver a la hoja de cálculo y salir de la
vista preliminar. Observar que aparecen unas líneas punteadas en la
hoja de cálculo que indican los bordes de cada página,
estas líneas no se imprimirán.
Cuando la hoja de caáculo esté preparada para imprimir, se recomienda guardarla y enseguida realizar los siguientes pasos:
- Abrir el menú Archivo
y elegir la opción imprimir Aparecerá el siguiente cuadro de
diálogo:

- En el recuadro Impresora, aparecerá el nombre de la impresora con la que se va a imprimir. En caso de necesitar cambiarla, hacer clic sobre la flecha derecha del nombre para elegir otra impresora de la lista.
- En el recuadro Intervalo de páginas, indicar si desea imprimir Todas las páginas, o sólo algunas de ellas, indicarlo en los cuadros Desde (anotar la primera página) y Hasta (anotar la última página).
- En el recuadro Copias, indicar el número de copias a imprimir.
- En el recuadro imprimir, indicar si desea imprimir Todo el libro, o sólo las Hojas activas.
- Después oprimir el botón Aceptar.
En
la barra de herramientas aparece el botón imprimir ![]() ,
al oprimirlo el documento se enviará directamente a la impresora
omitiendo el cuadro de diálogo imprimir
,
al oprimirlo el documento se enviará directamente a la impresora
omitiendo el cuadro de diálogo imprimir
Si cuenta con una impresora disponible y configurada en su computadora, realice el siguiente ejercicio, de lo contrario puede omitir seguir los pasos a continuación:
- OPRIMIR AQUÍ, para abrir el archivo de práctica de Excel.
- Después que el archivo esté abierto en la pantalla, guardarlo en el escritorio de Windows.
- Abrir la aplicación
MS- Excel y el archivo de práctica recién guardado.
ESTABLECER EL ÁREA DE IMPRESIÓN
- El archivo de prácticas de Excel contiene una tabla con nombres de empleados y las ventas obtenidas mes con mes durante el primer trimestre del año. Seleccionar el rango de celdas que ocupa toda la tabla: desde la celda A1 hasta la celda G53.
- Con el rango de celdas aún seleccionadas, abrir el menú Archivo y elegir la opción Área de impresión.
- Aparecerán
dos opciones, seleccionar: establecer área de impresión.
CONFIGURAR LA PÁGINA
- Abrir el menú Archivo y elegir la opción configurar página...
- Aparecerá un cuadro de diálogo con cuatro pestañas, oprimir sobre la pestaña Página para activarla.
- En el recuadro Orientación, seleccionar la orientación Horizontal.
- Oprimir sobre la pestaña Márgenes.
- En el recuadro Centrar en la página, activar la casilla: Horizontalmente, para que la información de la hoja se centre con relación a los márgenes izquierdo y derecho de la hoja.
- Oprimir sobre la pestaña encabezado y pie de página.
- En el recuadro Pie de página, oprimir sobre la flecha que despliega la lista de pies de página disponibles y seleccionar el que dice: Página 1. Para que todas la páginas aparezcan numeradas, ejemplo: Página 1, Página 2, etc.
- Oprimir en el cuadro
de diálogo el botón aceptar, para que se efectúen
los cambios de aspecto realizados.
VISTA PRELIMINAR - Abrir el menú Archivo y elegir la opción Vista preliminar...
- Aparecerá en el centro de la ventana la primera hoja del archivo. Observar que en la parte inferior de la pantalla indica que se está visualizando la primera hoja de 3 existentes: Página 1 de 3.
- Oprimir el botón Siguiente para ver el resto de las hojas del archivo. Y oprimir el botón Atrás para regresar a una hoja ya visualizada.
- Oprimir el botón
cerrar, para salir de la Vista previa.
IMPRIMIR - Abrir el menú Archivo y elegir la opción imprimir.
- Aparecerá el cuadro de diálogo imprimir. En el recuadro Impresora, seleccionar la impresora que tiene disponible y configurada en su computadora. (Asegúrese de que la impresora se encuentra encendida, con papel y lista para imprimir.)
- En el recuadro Intervalo de páginas, seleccionar la opción Todas. Con ello se imprimirán las 3 hojas del archivo.
- En el recuadro Copias, seleccionar el número 2. Para que se impriman dos copias del documento, es decir, que se imprimirán en total 6 hojas.
- Finalmente oprimir el botón aceptar para iniciar la impresión.
- Cerrar la aplicación guardando los cambios realizados en el archivo.