¿Cómo trabajar con fórmulas?
¿Cómo escribir fórmulas utilizando referencias?
Ejercicio
Una fórmula es una ecuación que realiza cálculos en una celda. Para introducir una fórmula lo primero que debe hacer es escribir el signo de igual (=), esto le indica a Excel que los números o símbolos que siguen son una fórmula y no texto.
Para introducir una fórmula realice los siguientes pasos:
- Seleccionar la celda donde quiere escribir la fórmula.
- Introducir el signo de igual =, y enseguida escribir la fórmula.
- Oprimir la tecla Enter para introducirla en la celda y obtener el resultado.
Al escribir fórmulas en Excel es mejor no escribir números, en su lugar escribir la dirección de la celda que contiene el número. De esta manera si el número cambia, la fórmula permanece correcta.
Tomemos
como ejemplo la siguiente imagen, en donde la celda B3 tiene el valor
de 100 (correspondiente a las ventas de Enero), la celda C3 tiene le valor
de 120 (correspondiente a las ventas de Febrero); y en la celda D3 queremos
poner la suma de las ventas de Enero y Febrero, es decir sumar 100 y 120.
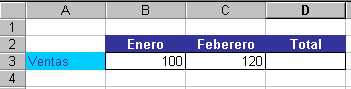
Pero para obtener la suma en la celda D3, no debe escribir la formula:
=100+120. Lo que realmente usted quiere, es sumar los valores de las celdas
B3 y C3 para guardar el resultado en la celda D3.
Entonces, escriba la fórmula haciendo referencia a las celdas que contienen los valores. Primero seleccione la celda D3 y escriba en ella: =B3+C3, con ello sumará los valores que contienen las celdas B3 y C3. La hoja de cálculo se verá como la siguiente imagen.
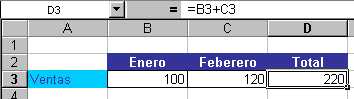
Observar que Excel realiza el cálculo mostrando el resultado en la celda donde escribió la ecuación y la fórmula aparece en la barra de fórmulas.
Cuando introducimos fórmulas en una hoja de cálculo es recomendable utilizar el mayor número de referencias (direcciones de celdas), ya que si se puede referenciar la información no tendrá que escribirla de nuevo, pero sobre todo, si la información cambia no tendrá que modificar las ecuaciones.
En Excel existen diferentes métodos para escribir fórmulas utilizando las referencias de celdas, a continuación se muestran los pasos de cada método:
ESCRIBIR DIRECTAMENTE LAS REFERENCIAS DE CELDA:
Este método
es el que hemos empleado hasta el momento, que consiste en escribir directamente
en la fórmula las direcciones de las celdas: Por ejemplo: =A1+A2+A3.
SEÑALAR CON EL RATÓN LAS REFERENCIAS DE CELDA:
Otro método
consiste en que al crear la fórmula, en lugar de escribir la dirección
de la celda utilice el puntero del ratón para señalar las
celdas que contienen los valores, de esta forma y sin necesidad de teclear
cada dirección, aparecerán automáticamente en la
fórmula las direcciones de las celdas que señaló
con el ratón.
Para explicar como
crear una fórmula utilizando el puntero del ratón emplearemos
un ejemplo: En una tienda para calcular el pago de los artículos
que compran los clientes es necesario multiplicar las unidades adquiridas
(que es la celda B3 con el valor 5), por el costo del artículo
(que es la celda C3 con el valor 4). Así que en la celda D3, calcularemos
el monto total de la venta.

- Seleccionar la celda D3.
- Escribir el signo de igual "=" para iniciar la fórmula.
- Dar clic en la celda B3, que contiene el numero de unidades. Y observar que en la barra de fórmulas se va construyendo la ecuación.
- Escribir el operador de multiplicación " * ".
- Dar clic en la celda C3 que contiene el costo del artículo.
- Oprimir la tecla Enter.
En la celda D3 aparecerá
el resultado de multiplicar 5 (valor de la celda B3) por 4 (valor de la
celda C3). La siguiente imagen muestra como se vería la hoja de
cálculo.

La celda D3 muestra el valor 20, que es el resultado de la operación y en la barra de fórmulas aparece escrita la ecuación. Este método es el más utilizado porque facilita el trabajo y minimiza los errores de escritura.
Realizar el siguiente ejercicio para practicar el uso de fórmulas en una hoja de cálculo.
- OPRIMIR AQUÍ , para abrir el ejercicio de práctica.
- Cuando tenga en pantalla archivo abierto, guardarlo en la computadora.
- Abrir en Excel
el archivo que acaba de guardar.
El archivo cuenta con 3 hojas de cálculo para realizar diferentes ejercicios con fórmulas utilizando referencias de celdas. - Activar la hoja SUELDO. Este ejercicio consiste en calcular el sueldo a pagar a un empleado, multiplicando los días trabajados por el sueldo diario.
- Seleccionar la celda D3.
- Escribir el signo de igual =, para iniciar la fórmula.
- Dar clic en la celda que tiene el valor de los días trabajados (B3).
- Escribir el signo de multiplicación " * ".
- Dar clic en la celda que tiene el valor del sueldo diario (C3).
- Oprimir la tecla Enter para introducir la fórmula en la celda.
- Comparar el resultado obtenido en la hoja de cálculo con la respuesta correcta que es: $5, 000.
- Para continuar con el segundo ejercicio, activar la hoja FINANCIAMIENTO. Este ejercicio consiste en calcular la cantidad que va a financiar el banco para la compra de una casa.
- Seleccionar la celda D3.
- Escribir el signo de igual =.
- Dar clic en la celda que tiene el valor del inmueble (B3).
- Escribir el signo de resta " - ".
- Dar clic en la celda que tiene el valor del enganche (C3).
- Oprimir la tecla Enter para introducir la fórmula en la celda.
- Comparar el resultado obtenido en la hoja de cálculo con la respuesta correcta que es: $160, 000.
- Continuar con el tercer ejercicio, activar la hoja COMPRA. Este ejercicio consiste en calcular la cantidad a pagar en la tienda donde le fían los productos.
- Seleccionar la celda B9.
- Escribir el signo de igual =.
- Dar clic en la celda que tiene el valor del inmueble (B3).
- Escribir el signo de suma " +".
- Dar clic en la celda que tiene el valor del enganche (B4).
- Escribir el signo de suma " +".
- Continuar con la fórmula añadiendo a la suma las celdas B5, B6, B7 y B8
- Oprimir la tecla Enter para introducir la fórmula en la celda.
- Comparar el resultado obtenido en la hoja de cálculo con la respuesta correcta que es: $43.5
- Guardar los cambios y salir de la aplicación.