¿Cómo aplicar formato a filas y columnas?
¿Cómo aplicar formato a una hoja de cálculo?
Ejercicio
El ancho de una columna regularmente es de 10.71 puntos, a menudo este ancho no es lo suficientemente grande para desplegar toda la información. Los datos que no son desplegados por completo no desaparecen pero la visualización en la celda se trunca, o bien se desborda sobre la columna de la derecha. En los pasos a continuación aprenderá como cambiar el ancho de la columna para visualizar la información completa en la celda.
Por otro lado, el Alto de una fila regularmente varía dependiendo del tamaño de la letra que contiene la fila; es decir que la altura de la fila se ajusta automáticamente al tamaño de la letra más grande que contiene la fila, sin embargo es posible crecer o disminuir el alto de una fila, según lo necesite.
Para cambiar el ancho de una columna o el Alto de una fila pueden utilizarse varios métodos:
UTILIZAR EL MENÚ:
- Seleccionar las columnas o filas a las que desea modificar el tamaño.
- Abrir el menú Formato y elegir la opción Columna o la opción Fila, según lo necesite.
- Se abrirá un submenú.
Elegir la opción Ancho(cuando se trate de una columna) o Alto
(para una Fila). Aparecerá un cuadro de diálogo
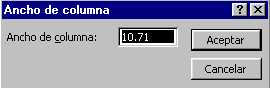
- Escribir el ancho de columna o el alto de la fila deseado; a mayor cantidad más amplia se hará la selección.
- Oprimir el botón Aceptar.
UTILIZAR EL RATÓN:
- Colocar el puntero del ratón en la línea que es el borde derecho del encabezado de la columna. Y cuando se trate de una fila colocar el puntero en la línea que es el borde inferior del encabezado de la fila.
- El puntero del
ratón cambiará a la forma de una flecha de dos puntas.
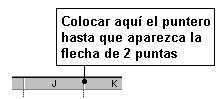

- Oprimir el botón izquierdo del ratón mientras arrastra el borde derecho de la columna o el borde inferior de la Fila. Observar que conforme cambia el ancho de la columna aparece un cuadro indicando el ancho de la columna y el alto de la fila.
- Soltar el botón del ratón.
AUTOAJUSTAR:
Este método es muy sencillo y rápido ya que modifica el ancho de la columna de acuerdo al dato más grande.
- Colocar el puntero del ratón sobre la línea que es el borde derecho del encabezado en la columna. O colocar el puntero en el borde inferior del encabezado en la fila que desea modificar.
- El puntero del ratón se convertirá en una flecha de dos puntas, dar doble clic.
- El ancho o el alto se ajustará automáticamente al elemento más grande.
Los libros de trabajo de Excel están formados por varias hojas de cálculo. Las hojas inicialmente tienen el nombre: Hoja 1, Hoja 2, Hoja 3, etc. En este tema aprenderá como personalizar el nombre de las hojas para identificar con mayor rapidez la información en el libro de trabajo.
La longitud máxima de los nombre de las hojas es de 31 caracteres y no puede haber dos hojas de cálculo dentro del mismo libro de trabajo con el mismo nombre.
Para modificar el nombre de una hoja, realizar los siguientes pasos:
- Activar la hoja a la cual desea cambiar el nombre.
- Abrir el menú Formato y elegir la opción Hoja. Se abrirá un submenú.
- Seleccionar la
opción Cambiar nombre. Y observar que en la etiqueta de la hoja,
el nombre Hoja1 se selecciona automáticamente.

- Escribir el nuevo nombre de la hoja.
- Oprimir la tecla Enter.
Otra forma rápida de cambiar el nombre de la hoja es dar doble clic en la etiqueta de la hoja, enseguida escribir el nuevo nombre y oprimir la tecla Enter.
Realizar el siguiente ejercicio para practicar como aumentar o disminuir el alto de una fila y el ancho de una columna; así como también cambiar el nombre de la hoja para personalizar la etiqueta.
- OPRIMIR AQUÍ para abrir el ejercicio de práctica de excel.
- Cuando el archivo se visualice en pantalla, guardarlo en la computadora.
- Abrir la aplicación Excel y el archivo de práctica que recién guardó.
- Colocar el puntero del ratón en la línea que es el borde derecho del encabezado de la columna A. Hasta que aparezca una flecha de dos puntas.
- Dar un doble clic para autoajustar el ancho de la columna.
- Autoajustar el ancho de las columnas: B, C y D con el procedimiento anterior.
- Seleccionar la Fila 1.
- Abrir el menú Formato y elegir la opción Fila.
- En el submenú que aparece seleccionar la opción Alto.
- Escribir en el cuadro de diálogo el numero: 30 y oprimir el botón Aceptar.
- Seleccionar las columnas: E, F, G, H, I.
- Abrir el menú Formato y elegir la opción Columna.
- En el submenú que aparece seleccionar la opción Ancho.
- Escribir en el cuadro de diálogo el numero: 7 y oprimir el botón aceptar
- Seleccionar desde la Fila 5 hasta la 25.
- Abrir el menú Formato y elegir la opción Fila.
- En el submenú que aparece seleccionar la opción Alto.
- Escribir en el cuadro de diálogo el numero: 16 y oprimir el botón aceptar
- Dar doble clic sobre la etiqueta de la hoja.
- Escribir el texto: Línea de producción.
- Oprimir la tecla Enter.
- OPRIMIR AQUÍ para ver un ejemplo del ejercicio terminado.
- Guardar los cambios y salir de la aplicación.