¿Que tipo de datos existen en Excel?
¿Cómo introducir datos?
¿Cómo editar datos?
Ejercicio
En las celdas de una hoja de cálculo es donde se escribe la información. Cuando se escribe algo en una celda Excel decide que tipo de dato es por el primer caracter escrito, estos datos se clasifican en 3 tipos:
| Texto |
Ventas
|
| Números |
82.34
|
| Formulas |
=15+4
|
Texto:
Un texto debe iniciar con cualquier caracter que no sea un dígito
o un signo de igual. Principalmente se escribe texto en una hoja de cálculo
para identificar la información, y se caracteriza porque Excel
no puede realizar cálculos con ellos. Para escribir texto dar un
clic sobre la celda deseada y empezar a escribir.

Números: Un número debe iniciar con un dígito ya sea positivo o negativo, incluyendo fracciones, fechas y horas; por ejemplo: 4, -2, 3.24, 5/4/01, 12:45. Su principal característica es que Excel puede realizar cálculos con estos valores. Para escribir un número dar un clic sobre la celda deseada y escribir el valor numérico.

Formulas:
Las formulas siempre empiezan con un signo de igual (=), y son ecuaciones
matemáticas que se utilizan para hacer cálculos. Incluyen
además del signo de igual, valores o referencias de las celdas
con las que se efectúa la operación y también incluye
los operadores matemáticos (como suma "+", resta "-",
división"/" , multiplicación "*", etc.).
Por ejemplo: =32*5, =A2 + C4. Para escribir una fórmula dar un
clic en la celda deseada y escribir una fórmula como ésta
=2+2, en la celda se verá el valor 4, que es el resultado de la
operación.
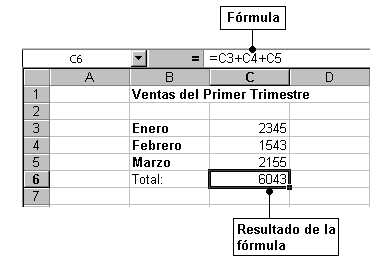
Introducir datos en las celdas de una hoja de cálculo no es complicado, para hacerlo siga estos pasos:
- El cursor tiene
una forma de cruz:
 ,
mover esta cruz para señalar la celda deseada.
,
mover esta cruz para señalar la celda deseada. - Dar clic sobre
la celda para seleccionarla y observar que la celda destaca del resto
de las celdas, porque los bordes se hacen más gruesos.
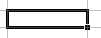
- Escribir el texto,
números o fórmulas que desee.
- Oprimir la tecla
Enter para introducir lo que se escribió. O también
puede oprimir una tecla de flecha o seleccionar otra celda para introducir
los datos.
- Pero si al escribir
en una celda se da cuenta que lo está haciendo de forma incorrecta,
o bien que está escribiendo en la celda equivocada; cancele la
entrada de datos antes de introducirlos oprimiendo la tecla ESC (escape)
y así los datos no se introducirán en la celda.
Introduciendo texto
Observar
que el texto se alinea automáticamente a la izquierda de la celda.

Si al escribir texto
coloca mas información de la que puede verse en la celda, Excel
trunca la información que se despliega, mostrando en la celda solo
parte de ella. 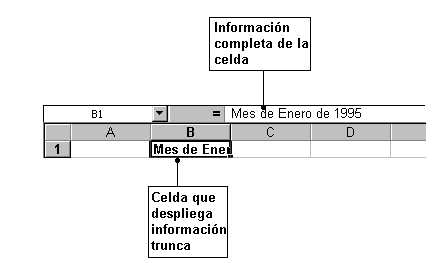
Pero también
puede desbordarse el contenido sobre la celda siguiente. Esto sucede porque
el ancho de la columna no es lo suficientemente grande para mostrar el
contenido de la celda. En la siguiente unidad se explicará como
cambiar el ancho de la columna para ver todo el contenido de la celda.

Introduciendo números
Observar que los números
se alinean automáticamente a la derecha de la celda.

Si Excel despliega
una celda con estos signos: #####, significa que la columna no es lo suficientemente
ancha para mostrar el numero; por lo que se debe incrementar el ancho
de la columna para ver el contenido completo de la celda.

Cuando se introduce información en Excel, los datos aparecen en la celda seleccionada pero al mismo tiempo aparecen en la barra de fórmulas ubicada en la parte superior de la pantalla.
La barra de fórmulas se puede utilizar para modificar los datos, corregir errores o añadir más información en la celda; además de indicar la Referencia exacta de la celda que se está editando.
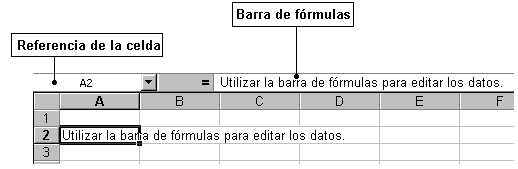
Agregar o modificar información
Para modificar o añadir información en una celda siga estos pasos:
- Seleccionar la celda que contiene los datos a editar.
- En la barra de fórmulas oprimir con el botón izquierdo del ratón sobre el texto. Después de esta acción aparecerá el punto de inserción en el texto, que se asemeja a una "I" latina.
- Modificar o añadir
la información deseada.
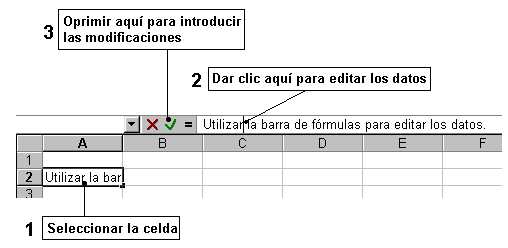
- Oprimir en la barra
de fórmulas el botón Introducir
 ,
o presionar la tecla Enter del teclado para introducir los cambios
realizados en la celda.
,
o presionar la tecla Enter del teclado para introducir los cambios
realizados en la celda. - Pero, si desea
cancelar la edición antes de introducir la información,
oprimir en la barra de fórmulas el botón Cancelar
 , o presionar
la tecla ESC (escape) en el teclado.
, o presionar
la tecla ESC (escape) en el teclado.
Otra
forma de editar la información de una celda sin utilizar la barra
de fórmulas es seleccionar la celda que contiene la información
y oprimir la tecla de función F2
(las teclas de función están en la hilera superior del teclado
y aparecen como F1, F2, F3, F4, ....F12) , con esta acción el punto
de inserción aparecerá en la celda que contiene la información
y estará listo para iniciar las modificaciones.
Borrar
el contenido de la celda
Para
borrar todo el contenido de una celda, solo tiene que seleccionar la celda
deseada y oprimir la tecla DEL o SUPR. No usar la barra espaciadora para
borrar información de la celda, ya que ésta añade
espacios en blanco en lugar de borrar el contenido de la celda.
Realizar el siguiente ejercicio para introducir datos en una hoja de Cálculo y modificarlos, practicando el contenido de esta lección.
- Abrir un libro de trabajo nuevo en la aplicación Excel
- El cursor tiene
una forma de cruz:
 ,
mover esta cruz para señalar la celda A1.
,
mover esta cruz para señalar la celda A1. - Dar clic sobre
la celda para seleccionarla y observar que los bordes se hacen más
gruesos.
INTRODUCIR TEXTO
- Escribir el siguiente texto: Ventas del primer semestre de los años 2000 y 2001.
- Oprimir la tecla Enter para que los datos se introduzcan en la celda.
- Como el texto es
más grande del ancho de la celda, el contenido de la Celda A1
se desbordará sobre las celdas que están a la derecha
de ella.
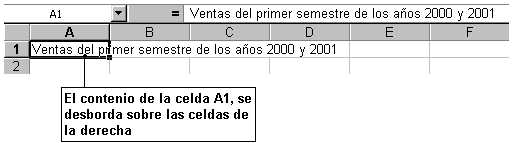
- Escribir en la celda B3 el texto: Año 2000
- Oprimir la
tecla Flecha derecha, para que se introduzcan los
datos y el cursor se mueva a la celda C3. Observar que como se trata
de un texto, Excel lo alinea automáticamente a la izquierda de
la celda.

- Introducir en la celda C3 (donde se encuentra actualmente el cursor), el texto: Año 2001.
- Escribir en la celda A4 el texto: Enero. Y oprimir la tecla Flecha abajo, para que se introduzca la información en la celda y el cursor se mueva una celda abajo, a la celda A5.
- Escribir en la celda A5 (donde se encuentra actualmente el cursor), el texto: Febrero. Oprimir nuevamente la tecla Flecha abajo.
- Introducir en la celda A6 el texto: Marso (escribirlo tal y como se indica).
- Introducir en la celda A7 el texto: Abril.
- Introducir en la celda A8 el texto: Mayo.
- Introducir en la celda A9 el texto: Julio.
- Introducir en la celda A10 el texto: Venta total.
- La hoja de cálculo
hasta este punto del ejercicio se verá como la siguiente imagen:
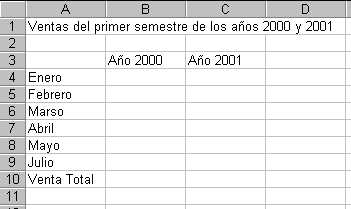
INTRODUCIR FÓRMULAS:
- Escribir en la celda B10 la siguiente fórmula (no omitir el signo de igual) : =B4+B5+B6+B7+B8+B9
- Oprimir la tecla Enter para que la fórmula se introduzca en la celda. Observar que en la celda B10, no se verá la formula tal como se escribió en el paso anterior, en su lugar aparecerá un cero (0), ya que es el resultado de haber sumado el contenido de las celdas B4, B5, B6, B7, B8 y B9; que hasta este punto del ejercicio se encuentran vacías.
- Escribir en la celda C10 la siguiente fórmula (no omitir ningún signo) : =C4+C5+C6+C7+C8+C9
- Oprimir la tecla Enter para que la fórmula se introduzca en la celda. Al igual que la celda B10, en la celda C10 solamente se verá un cero (0), ya que es el resultado de haber sumado el contenido de las celdas vacías C4, C5, C6, C7, C8 y C9.
- La hoja de cálculo
debe verse como la siguiente imagen:
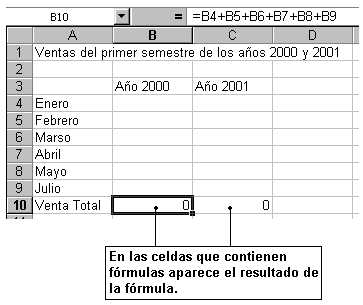
INTRODUCIR NÚMEROS
- Introducir en la celda B4 el siguiente número: 200. Observar que en la celda B10 (donde se escribió la fórmula) también aparece el mismo número, ya que se están sumando el contenido de las celdas.
- Introducir a partir
de la celda B5 y hacia abajo los siguientes números, uno
para cada celda: 320, 450, 300, 250 y 320.
Observar que los números se alinean automáticamente
a la derecha de la celda.
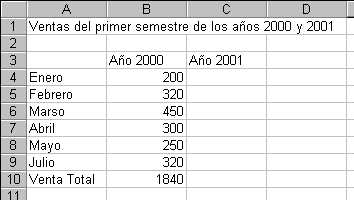
- Introducir a partir
de la celda C4 y hacia abajo los siguientes números, uno
para cada celda: 140, 230, 300, 250, 400
y 300. Observar que las celdas que contienen las fórmulas
(B10 y C10) automáticamente se calculan.
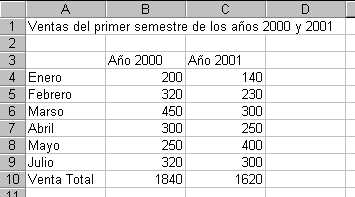
EDITAR EL CONTENIDO DE LAS CELDAS
- Seleccionar la celda A6 que contiene la palabra Marso.
- Oprimir en la barra de fórmulas con el botón izquierdo del ratón sobre el la palabra MARSO. Después de esta acción aparecerá el punto de inserción en el texto, que se asemeja a una "I" latina.
- Cambiar la letra "s" por la "z", para que se lea MARZO.
- Oprimir en la barra
de fórmulas el botón Introducir
 ,
para que se efectúen los cambios.
,
para que se efectúen los cambios. - Seleccionar la celda A9 que contiene la palabra Julio.
- Oprimir la tecla Supr (suprimir) o Del (borrar), para borrar el texto.
- Introducir en la celda A9 la palabra: Junio.
- La hoja de cálculo
quedará como la siguiente imagen.
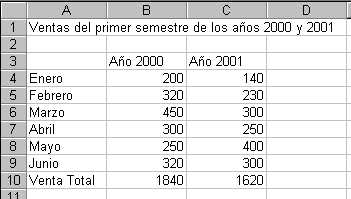
- Guardar el archivo con los cambios realizados y cerrar la aplicación