¿Cómo agregar bordes a las celdas?
Ejercicio
Los
bordes son las líneas que rodean a una celda o a un rango de celdas.
Por omisión las celdas de una hoja de cálculo no tienen
bordes, pero Excel nos permite añadirlos y aplicarles formato con
diferentes colores, estilos y grosores.
|
Celda sin bordes
|
Celda con bordes
|
Para añadir bordes a un rango de celdas, realizar los siguientes pasos :
- Seleccionar la celda o el rango de celdas al cual desea aplicar los bordes.
- Abrir el menú Formato y elegir la opción Celdas...
- En el cuadro de
diálogo que aparece, dar clic sobre la pestaña Bordes.

- En el recuadro
Preestablecidos, se muestran diferentes bordes. Al elegir cualquier
opción, aparecerá en el recuadro Borde un ejemplo de cómo quedará
la celda.
- El borde Ninguno, quita todas las liíeas de las celdas seleccionadas.
- El borde Contorno, crea un borde alrededor de las celdas seleccionadas.
- El borde Interior, crea bordes en las cuadrículas internas de la selección.
- El recuadro Bordes,
se utiliza para agregar bordes directamente, solo basta con dar clic
sobre los botones para agregar o quitar los bordes superior, inferior,
izquierdo, derecho, etc.
También en la Barra de Herramientas existe un botón que nos permite agregar o quitar bordes de una forma rápida ,
al dar clic sobre el botón se dibujará el borde que viene
representado, y para aplicar otro tipo de borde, elegirlo oprimiendo
la flecha del botón.
,
al dar clic sobre el botón se dibujará el borde que viene
representado, y para aplicar otro tipo de borde, elegirlo oprimiendo
la flecha del botón.
- En el recuadro Estilo de la línea, seleccionar uno de los diseños de línea disponibles.
- En el recuadro Color de la línea, podemos elegir un color distinto al Automático, solo basta con dar un clic sobre el color deseado.
- Cuando termine de seleccionar las opciones deseadas, dar clic sobre el botón Aceptar.
Realizar el siguiente ejercicio para practicar el uso de bordes en una selección de celdas.
- OPRIMIR AQUÍ, para abrir el archivo de prácticas de Excel.
- Cuando el archivo se despliegue en la pantalla guardarlo en la computadora.
- Abrir la aplicación de Excel y el archivo de prácticas que recién guardó.
- Seleccionar el rango de celdas: B2...G29.
- Abrir el menú Formato y elegir la opción Celdas....
- Dar clic en la pestaña Bordes.
- En el recuadro
preestablecidos, dar clic en el botón Contorno
 .
. - Seleccionar las celdas C3 y C8.
- Aplicar a la fuente el estilo Negritas.
- Seleccionar las celdas C4, C5, C8, D14, D15, D16 y D17.
- Cambiar el tamaño de la fuente a 8 puntos.
- Seleccionar la Fila 11. Que tiene el texto: Reynosa, Tamps.
- Insertar una fila en blanco.
- Seleccionar la Fila 13 que tiene el texto: Domicilio.
- Insertar una fila en blanco.
- Seleccionar las Filas 11 y 13, que están en blanco.
- Cambiar la altura de la fila a 6 puntos.
- Seleccionar las celdas F7, F8, C27 y F27.
- Alinear el texto de forma centrada.
- Seleccionar la celda E10.
- Alinear el texto a la derecha.
- Hasta este punto
del ejercicio, la hoja de cálculo se verá como en la siguiente
imagen:
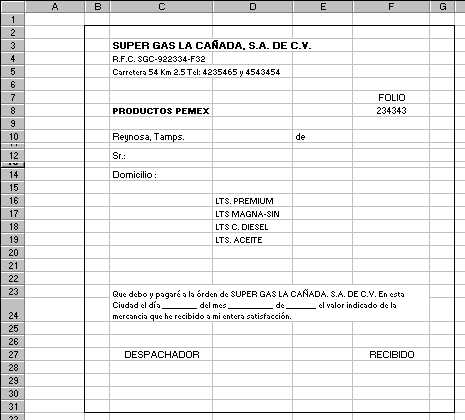
- Seleccionar el rango de celdas C3..F3.
- Combinar las celdas (Desde el menú Formato, elegir la opción Celdas, en la pestaña Alineación, activar la casilla: Combinar Celdas).
- Seleccionar el rango de celdas C4..F4 y combinar las celdas.
- Seleccionar el rango de celdas C5..F5 y combinar las celdas.
- Seleccionar las celdas F7 y F8.
- Cambiar la fuente a color Rojo.
- Seleccionar la celda F8.
- Abrir el menú Formato y elegir la opción Celdas...
- Dar clic en la pestaña Bordes.
- En el recuadro Estilo de la línea seleccionar el diseño de doble línea.
- En el recuadro Color de la línea seleccionar el color Rojo.
- En el recuadro Preestablecidos oprimir el botón Contorno.
- Oprimir el botón
Aceptar, para que se apliquen los cambios. Se verá como
la siguiente imagen:

- Seleccionar las celdas D10 y F10.
- Oprimir en la barra
de herramientas la flecha del botón Bordes y seleccionar el borde
Contorno.

- Seleccionar el rango de celdas D12.. F12.
- Aplicar un borde en el contorno de la selección.
- Seleccionar el rango de celdas D14..F14.
- Aplicar un borde en el contorno de la selección.
- Seleccionar el rango de celdas C16..F21.
- Abrir el menú Formato y elegir la opción Celdas...
- Dar clic en la pestaña Bordes.
- En el recuadro Preestablecidos oprimir el botón Contorno y el botón Interior.
- Oprimir el botón Aceptar para que aplicar los cambios.
- Seleccionar las celdas C28 y F28.
- Oprimir en la barra de herramientas la flecha del botón Bordes y seleccionar el borde Contorno.
- La hoja de cálculo
se verá como la siguiente imagen:
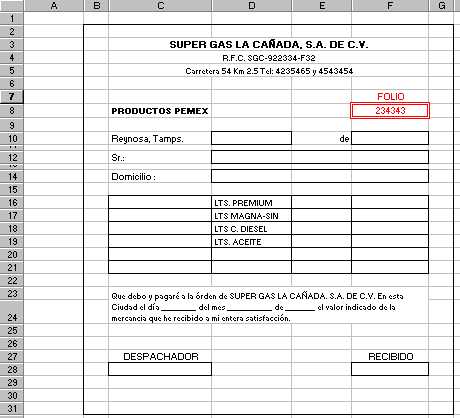
- Guardar los cambios y salir de la aplicación.