¿Cómo alinear el contenido de las celdas?
Ejercicio
Las celdas de una hoja de cálculo pueden ser formateadas para que la información sea alineada a la izquierda de la celda, a la derecha, al centro, con una orientación determinada, incluso puede unir las celdas para facilitar la lectura de la información.
Para cambiar la alineación de los datos de una hoja de cálculo, realizar los siguientes pasos:
- Seleccionar el rango de celdas que desea alinear.
- Abrir el menú Formato y elegir la opción Celdas...
- Dar clic sobre
la pestaña Alineación. Y aparecerá el siguiente cuadro de diálogo.
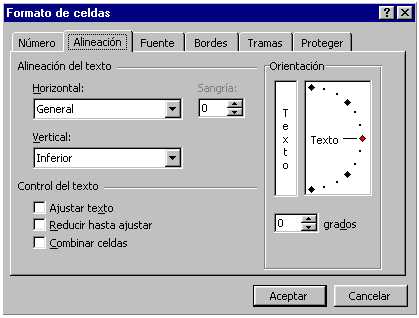
- La opción
Alineación del texto horizontal, alinea el contenido de
la celda respecto a lo ancho de la celda. Oprimir la flecha de la derecha
y elegir una de las siguientes opciones:
- General (Alinea los números a la derecha y los textos a la izquierda),
- Izquierda
(alinea cualquier tipo de dato a la izquierda) esta opción
se encuentra también disponible en la barra de herramientas
 ,
,
- Centrar
(centra el contenido) la opción disponible en la barra de
herramientas es el siguiente botón
 ,
,
- Derecha
(Alinea los datos a la derecha) la opción disponible en la
barra de herramientas es el botón
 ,
,
- Justificar (el contenido de la celda se alinea tanto a l izquierda como a la derecha),
- Centrar en la selección (centra los datos dentro de las celdas seleccionadas).
- La alineación
del texto Vertical, alinea el contenido de la celda respecto a lo alto
de la celda. El efecto de esta opción será mas notoria
si se ha incrementado el alto de la fila. Las opciones de esta herramienta
son:
- Superior (alinea los datos en la parte superior de la celda).
- Inferior (alinea el contenido de la celda en la parte inferior).
- Centrar (alinea los datos en el centro de la celda respecto a la altura).
- Justificar (alinea el contenido de la celda tanto por la parte superior como inferior.
- En el recuadro Orientación puede cambiar el ángulo del contenido de la celda, solo dar un clic en la posición que desee orientar los datos. Excel ajustará el alto y ancho de la celda para mostrar toda la información.
- Al activar la casilla Ajustar texto, permite ver el contenido de la celda exclusivamente en esa celda sin desbordarse sobre las celdas de la derecha, Excel cambia la altura de la fila para mostrar la información en varios renglones.
- Al activar la casilla Reducir hasta ajustar, se reduce el tamaño de la fuente de la celda hasta que su contenido pueda mostrarse en la celda.
- Al activar la casilla
Combinar celdas, las celdas seleccionadas se unirán en una sola.
El botón en la barra de herramientas que realiza la misma operación
es:

- Una vez elegidas todas las opciones deseadas, dar clic sobre el botón Aceptar.
Realizar el siguiente ejercicio que consiste en alinear la información de una tabla creada en Excel.
- OPRIMIR AQUÍ para abrir el archivo de práctica de Excel.
- Cuando el archivo esté abierto en la pantalla, guardarlo en la computadora.
- Abrir el archivo de práctica de Excel recién guardado utilizando la aplicación Excel.
- Seleccionar la celda A1.
- Cambiar el tamaño de la letra a 12 puntos y el tipo de letra a Arial Black.
- Seleccionar el rango de celdas A4..D4.
- Aplicar el estilo Negritas, color Rojo, subrayado simple, alineación horizontal centrada y tipo de letra: Arial Narrow.
- Seleccionar la celda D4 que contiene el texto "supervisor".
- Abrir el menú Formato, elegir la opción Celdas...y dar un clic en la pestaña Alineación.
- Activar la casilla: reducir hasta ajustar.
- Seleccionar el rango de celdas E4...I4.
- Aplicar a la fuente el color azul.
- Abrir el menú Formato, elegir la opción Celdas...y dar un clic en la pestaña Alineación.
- En el recuadro alineación central horizontal, elegir la opción: Centrada
- En el recuadro Orientación, elegir 45 grados.
- Seleccionar las celdas E3 y H3.
- Aplicar el estilo Negritas, color Verde y tipo de letra: Arial Narrow.
- Seleccionar el rango de celdas A5..A25
- Aplicar el color de fuente Azul.
- Seleccionar el rango de celdas B5..B25
- Aplicar alineación izquierda.
- Seleccionar el rango de celdas C5..C25
- Aplicar alineación horizontal centrada.
- Seleccionar el rango de celdas D5..D25
- aplicar alineación derecha y color de fuente verde.
- Seleccionar el rango de celdas E5..I25
- Aplicar alineación horizontal centrada, estilo Negritas y color Rojo a la fuente.
- Seleccionar las celdas E3..G3.
- Abrir el menú Formato, elegir la opción Celdas...y dar un clic en la pestaña Alineación.
- Activar la casilla: combinar celdas.
- Combinar las celdas del rango H3..I3.
- Combinar las celdas del rango A1..I1.
- Guardar los cambios realizados.
- El documento deberá
verse como en la siguiente imagen.
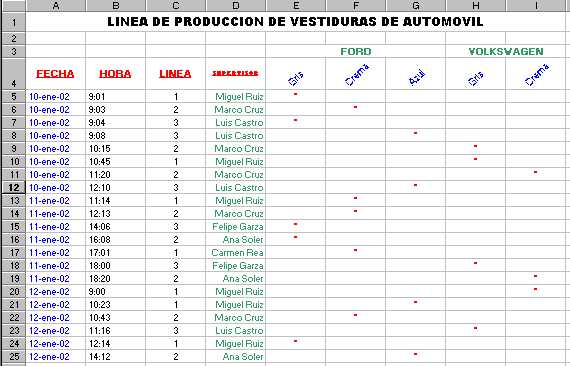
- Cerrar el documento y salir de la aplicación.