La compra de una propiedad, un automóvil, una computadora, un televisor y otros similares requieren que busquemos y analicemos diferentes opciones en el mercado, para así compararlas y elegir la opción mas adecuada a nuestras necesidades. En ocasiones dejamos a la memoria las características y precios de las opciones que vamos revisando; pero no siempre es posible ordenar y clasificar toda la información mentalmente para tomar la mejor decisión.
En esta actividad creará una tabla en Excel para comparar las opciones que le ofrece el mercado sobre un producto específico.
- Abrir un libro de trabajo nuevo en la aplicación MS-Excel.
- Introducir en la celda A1 el texto: NOMBRE
- Introducir en la celda B1 el texto: MARCA, en la celda C1 el texto: MODELO,en la celda D1 el texto: DATOS, en la celda E1 el texto: PRECIO, en la celda F1 el texto: LUGAR.
- Guardar el archivo con el nombre: actividad_a1.xls
- Realizar una búsqueda
en Internet en alguno de los sitios de la siguiente lista o en otro
donde se realicen compras a través de Internet:
www.decompras.com
www.todito.com
www.bizrate.com
www.esmas.com
www.t1msn.com
En la búsqueda deberá encontrar por lo menos 6 opciones de compra para el producto que elija de la lista de abajo, o bien puede seleccionar otro producto que sea de su interés:- Impresora.
- Cámara fotográfica.
- Videograbadora.
- Computadora de escritorio.
- Computadora portátil.
- Televisor.
- Videograbadora.
- Automóvil.
- Utilizar la hoja de cálculo para escribir bajo cada columna (Nombre, marca, datos, precio, etc.) las seis opciones de compra que encontró en Internet.
- OPRIMIR AQUÍ para ver un ejemplo del archivo hasta este punto de la actividad.
- Guardar el archivo.
- Guardar el archivo nuevamente con el nombre: actividad_a2.xls, para conservar el archivo original y trabajar con el archivo: actividad_a2.xls.
- Seleccionar la columna A.
- Abrir el menú Insertar y elegir la opción Columna. Para insertar una columna en blanco.
- Seleccionar la columna LUGAR.
- Oprimir en la barra de herramientas el botón Cortar.
- Seleccionar la columna A (que está vacía)
- Oprimir en la barra de herramientas el botón Copiar. Para que la información de la columna LUGAR se traslade a la primera columna de la hoja que está vacía.
- Utilizar las herramientas Copiar, Cortar y Mover para colocar la información en orden ascendente respecto al precio del producto.
- Dejar tres filas en blanco después del último producto de la tabla y escribir en la columna A el texto:PRODUCTO DE MI ELECCIÓN:
- Copiar en la fila
siguiente, sobre la columna A, el producto que por sus características
cumple mejor con las necesidades de usted.
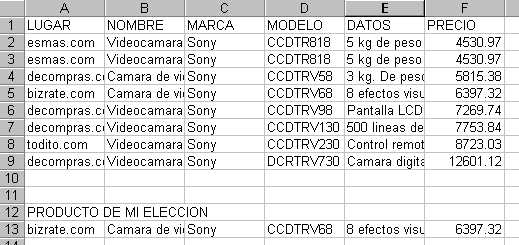
- Guardar el archivo.
- Establecer el área de impresión de la hoja seleccionando toda la información que contiene. (Utilizar del menú Archivo la opción Área de impresión)
- Configurar la página
con las siguientes características:
- Orientación: horizontal
- Pie de página: deberá indicar el número de la página.
- Márgenes (izquierdo derecho, superior e inferior): 1 cm.
- Ver el archivo en la Vista preliminar para asegurarse que todos los aspectos de presentación se impriman correctamente.
- OPRIMIR AQUÍ para ver un ejemplo del archivo: actividad_a2.xls
- Guardar los cambios realizados y salir de la aplicación.
- Enviar al tutor
para revisión los archivos: actividad_a1.xls. y actividad_a2.xls.