¿Cómo crear diapositivas animadas?
¿Cómo agregar efecto de transición a las diapositivas?
¿Cómo animar los objetos de la diapositiva?
Vista previa de la animación
Ejercicio
Para captar la atención de la audiencia, además de agregar imágenes y texto en una presentación, en Power Point puede agregar efectos visuales con aspecto profesional que dan movimiento a los objetos de la diapositiva.
Por ejemplo, puede establecer que el texto aparezca letra por letra, o por palabras, o por párrafos. Puede hacer además que las imágenes y otros objetos, aparezcan progresivamente y agregar efectos visuales cuando aparece cada diapositiva de la presentación.
El efecto de transición es una forma de movimiento que se utiliza para introducir una diapositiva y continuar con la diapositiva siguiente.
Realice los siguientes pasos para agregar el efecto de transición a las diapositivas de la presentación:
- Trabajar en la vista Clasificador de diapositivas.
- Seleccionar la diapositiva a la que desea agregar el efecto de transición.
- Abrir el menú Presentación.
- Seleccionar el
comando Transición de diapositiva.., se abrirá
el siguiente cuadro de diálogo.
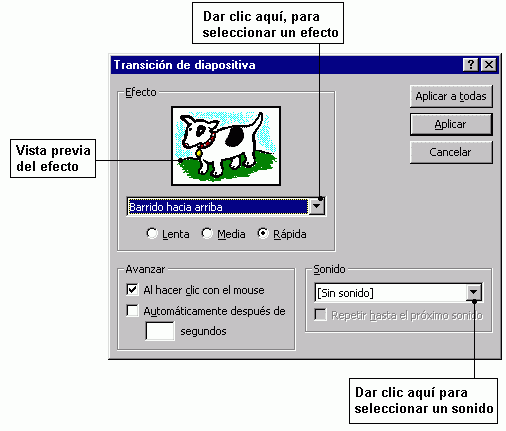
- Seleccionar un efecto de la lista, observar la vista previa para ver una demostración del efecto.
- Oprimir en uno de los botones para establecer la velocidad del efecto (Lenta, media o rápida).
- Seleccionar un sonido de la lista, que se escuchará al momento de efectuar la transición (es opcional).
- Dar clic en el cuadro Avanzar al hacer clic con el mouse, para controlar el progreso de la presentación (Mouse, se refiere al ratón).
- Oprimir el botón
Aplicar, para que el efecto de transición se aplique a
la diapositiva seleccionada; u oprimir el botón Aplicar a
todas, para que todas las diapositivas de la presentación
tengan el mismo efecto de transición.
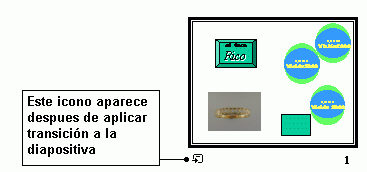
Existen varios métodos para animar los objetos de una diapositiva, pero una forma rápida es utilizar los efectos de animación preestablecidos; que son algunos de los efectos que tiene Power Point y que puede aplicarlos a toda clase de objetos como texto, imágenes, gráficas, etc.
Para animar los objetos de una diapositiva siga estos pasos:
- Trabajar en la vista Diapositiva.
- Seleccionar el objeto que desea animar.
- Abrir el menú Presentación.
- Seleccionar la
opción Preestablecer animación. Se abrirá
un submenú.
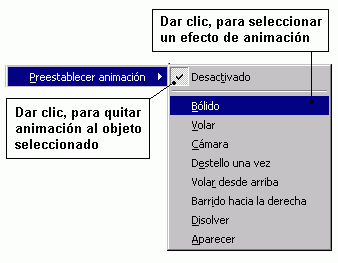
- Seleccionar uno de los efectos de la lista para animar el objeto seleccionado. O seleccionar la opción Desactivado, para quitar la animación al objeto.
- Realizar el mismo procedimiento para animar los demás objetos de la diapositiva.
Después de establecer la animación de los objetos, deseará ver la animación de la diapositiva, para hacerlo siga estos pasos:
- Trabajar en la vista Diapositiva.
- Tener en pantalla la diapositiva que desea ver en vista previa.
- Abrir el menú Presentación.
- Seleccionar la opción Vista previa de la animación. Aparecerá una diapositiva miniatura en donde automáticamente se ejecutarán los efectos de animación aplicados en la diapositiva.
- Dar un clic sobre la diapositiva miniatura para volver a ver los efectos de animación de esa diapositiva.
Realizar el siguiente ejercicio que consiste en agregar efectos de animación a las diapositivas de una presentación de Power Point.
- OPRIMIR AQUÍ para abrir una nueva ventana con el archivo de Power Point, que utilizará para realizar este ejercicio.
- En la nueva ventana abrir el menú Archivo y seleccionar la opción Guardar como..
- Guardar el archivo en el disco duro de la computadora, en una ubicación que recuerde fácilmente.
- Cerrar la nueva ventana (no olvidar realizar este paso, para poder continuar).
- Abrir la aplicación Power Point.
- Abrir el archivo de Power Point que guardó en el paso número 3.
- Trabajar en la vista Clasificador de diapositivas.
- Seleccionar la Diapositiva 1.
- Abrir el menú Presentación y seleccionar la opción Transición de diapositiva..
- Abrir la lista de efectos y seleccionar la opción: "Barras horizontales al azar".
- Dar clic en el botón de velocidad "Rápida".
- Seleccionar el sonido "bólido".
- Oprimir el botón Aplicar, para que únicamente afecte a la diapositiva seleccionada.
- Realizar el mismo
procedimiento que en la diapositiva uno, para
aplicar los
efectos de transición de la siguiente tabla en el resto de las
diapositivas de la presentación.
DiapositivaEfecto de TransiciónVelocidadSonido2Barrido hacia arriba rápido explosión 3Cubrir hacia abajo rápido sin sonido 4Cortar rápido aplauso 5Cubrir a la derecha y arriba rápido láser 6Disolver rápido sin sonido 7Transición al azar rápido cámara
- Trabajar en la vista Diapositiva.
- Seleccionar el título de la primera diapositiva.
- Abrir el menú Presentación y seleccionar la opción Preestablecer animación.
- Del submenú seleccionar la opción "volar".
- Seleccionar el subtítulo de la primera diapositiva y aplicar la animación "cámara".
- Abrir el menú Presentación.
- Seleccionar la opción Vista previa de la animación, para ver una demostración de los efectos de animación aplicados en la diapositiva.
- Realizar el mismo
procedimiento que en la diapositiva uno, para aplicar los efectos de
animación de la siguiente tabla en el resto de las diapositivas
de la presentación.
DiapositivaObjetoEfecto de animación2Título Máquina de escribir texto Libre (seleccione una de su agrado) 3Título Máquina de escribir texto Libre (seleccione una de su agrado) 4Título Máquina de escribir texto Libre (seleccione una de su agrado) fotografía Cámara 5Título Máquina de escribir texto Libre (seleccione una de su agrado) 6Título Máquina de escribir texto Libre (seleccione una de su agrado) fotografía Cámara 7Título Máquina de escribir fotografías Libre (seleccione una de su agrado)
- Guardar los cambios de la presentación.
- OPRIMIR AQUÍ para ver el ejercicio resuelto. Y presionar el botón izquierdo del ratón para avanzar.
- Salir de la aplicación.