¿Cómo introducir texto en la vista diapositiva?
PRESIONE
AQUÍ
para ver una demostración en su computadora de éste tema.
¿Cómo editar el texto?
Ejercicio
Antes de introducir el texto es necesario crear una presentación nueva, para hacerlo siga los pasos a continuación:
- Abrir la aplicación Power Point.
- En el cuadro de diálogo inicial seleccionar la opción crear Presentación en blanco.
- Oprimir el botón Aceptar
- En el cuadro de diálogo, seleccionar el diseños "Diapositiva de título", que es el primero de la lista.
- Oprimir el botón
Aceptar
Automáticamente se abre la presentación en la Vista Diapositiva, que muestra solamente una diapositiva en pantalla, pero de no estar esta vista activada, abrir el menú Ver y seleccionar la Vista Diapositiva.
Al iniciar una presentación en blanco aparecen en la diapositiva unos cuadros con la línea punteada, estos cuadros son llamados Marcadores de posición y están listos para recibir información.
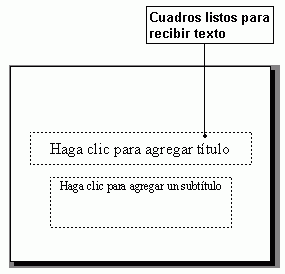
Para escribir dentro de los Marcadores de posición, siga estos pasos:
- Mover el cursor sobre uno de los Marcadores de posición que tienen la línea punteada alrededor.
- Oprimir el botón
izquierdo del ratón sobre el cuadro. Aparecerá dentro
del cuadro el punto de inserción (línea vertical intermitente)
y la línea del cuadro destacará indicando que en ese momento
está siendo editado.
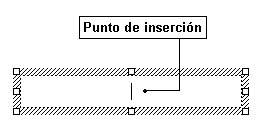
- Escribir el texto deseado sin preocuparse por el fin de línea, ya que Power Point acomoda automáticamente el texto dentro del cuadro.
Diapositiva con lista de viñetas
Para insertar texto
en una diapositiva que tiene diseño con lista de viñetas,
realice los pasos a continuación:

- Dar un clic con el botón izquierdo del ratón sobre el Marcador de posición que contiene la lista de viñetas. Aparecerá el punto de inserción.
- Escribir el primer elemento de la lista.
- Oprimir la tecla Enter, para cambiar al siguiente renglón.
- Escribir el segundo elemento de la lista, y oprimir la tecla Enter para cambiar al siguiente renglón.
- Escribir tantos elementos en la lista, como los necesite.
La edición consiste básicamente en insertar texto nuevo y borrar o reemplazar texto existente. A continuación se detalla el procedimiento para editar un texto:
Borrar : seleccionar el texto que desea eliminar y oprimir la tecla del ó SUPR Para borrar un caracter a la izquierda oprima la tecla Retroceso y para borrar un caracter a la derecha oprimir la tecla SUPR ó del
Insertar texto nuevo: colocar el punto de inserción en donde se desea agregar el texto y comenzar a escribirlo.
Reemplazar texto existente: seleccionar el texto que desea sustituir, y escribir el texto nuevo sobre el área iluminada.
En general y para todas la vistas, en Power Point se utiliza el mismo método de edición de texto.
Realizar el siguiente ejercicio que consiste en insertar texto en una diapositiva trabajando desde la Vista Diapositiva.
- Abrir la aplicación Power Point
- En el cuadro de diálogo inicial seleccionar la opción: crear una nueva presentación en blanco.
- Oprimir el botón Aceptar
- En el cuadro de diálogo de autodiseño, seleccionar la tercera opción que se llama "Texto a dos columnas".
- Oprimir el botón Aceptar
- Asegurarse de trabajar
en la Vista Diapositiva, seleccionando esta opción en
el menú Ver.
En la pantalla aparecerá una diapositiva en blanco similar a la siguiente imagen.
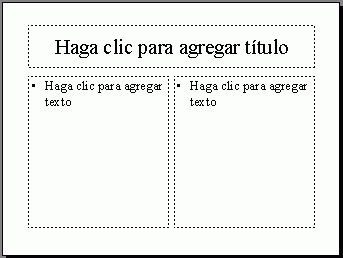
- Dar un clic con el botón izquierdo del ratón sobre el Marcador de posición del título, que es el cuadro superior.
- Escribir dentro del cuadro el texto en mayúsculas: MESES Y DÍAS.
- Dar un clic con el botón izquierdo del ratón sobre el Marcador de posición de la columna izquierda, que es el cuadro izquierdo que contiene una lista con viñetas.
- Escribir en cada renglón un mes iniciando con Enero y terminando con Julio (recuerde que para cambiar de renglón debe oprimir la tecla Enter).
- Dar un clic con el botón izquierdo del ratón sobre el Marcador de posición de la columna derecha.
- Escribir en cada renglón un día de la semana iniciando con Lunes y terminando con Domingo (Recuerde que para cambiar de renglón debe oprimir la tecla Enter).
- La diapositiva
final debe verse así:
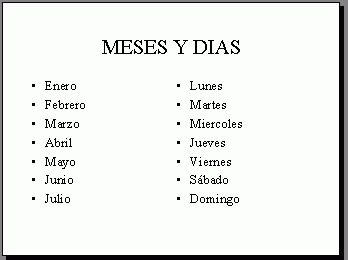
- Salir de Power Point sin guardar los cambios.