¿Qué es una
tabla ?
PRESIONE
AQUÍ
para ver una
demostración en su computadora de éste tema.
¿Cómo se trabaja en una tabla?
PRESIONE
AQUÍ
para ver una
demostración en su computadora de éste tema.
¿Cómo insertar filas y columnas nuevas?
PRESIONE
AQUÍ
para ver una
demostración en su computadora de éste tema.
¿Cómo eliminar filas y columnas?
PRESIONE
AQUÍ
para ver una
demostración en su computadora de éste tema.
¿Cómo copiar o mover filas y columnas?
PRESIONE
AQUÍ
para ver una
demostración en su computadora de éste tema.
¿Cómo cambiar el ancho de las columnas?
¿Cómo aplicar Bordes y sombreado a una tabla?
Una tabla es una cuadrícula organizada en filas y columnas que forman cuadros en su intersección denominados celdas. Las tablas permiten organizar y manejar la información de forma independiente en cada celda sin afectar al resto del documento. Una tabla puede tener cualquier número de filas y columnas, también se le puede aplicar formato para crear una presentación más atractiva y puede incluir imágenes, texto, objetos y cualquier elemento de Word con excepción de gráficas y otra tabla.
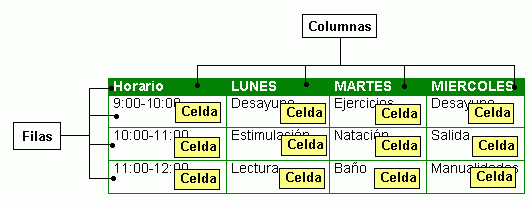
Para insertar dentro el documento una tabla en blanco, siga estos pasos:
- Mover el cursor y colocar el punto de inserción en la posición donde desea insertar la tabla.
- Abrir el menú Tablas.
- Seleccionar el
comando Insertar Tabla.
Aparecerá un cuadro de diálogo para definir el número de filas y columnas.
PRESIONE AQUÍ para ver un ejemplo.
- En el cuadro Número de columnas, escribir el número de columnas que desea incluir en la tabla.
- En el cuadro Número de filas, escribir el número de filas que desea tenga la tabla.
- En el cuadro Ancho de columna seleccionar la opción Automático, para que la tabla se distribuya uniformemente en la hoja.
- Oprimir el botón
Aceptar.
En el documento aparecerá una tabla en blanco distribuida uniformemente a lo ancho de la hoja, cuando las lineas de la tabla estas atenuadas en color gris significa que las líneas son transparentes y no aparecerán impresas hasta que se les aplique formato. Observe también que cuando el punto de inserción está dentro de la tabla, la Regla de Word marca las divisiones de columnas y filas de la tabla.
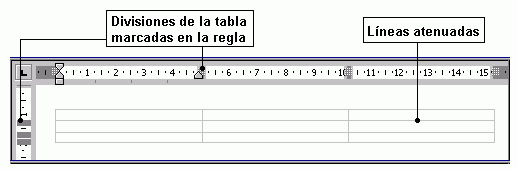
Método rápido para crear una tabla
Para crear una tabla de forma rápida utilice la barra de herramientas, siga estos pasos:
- Oprimir en la barra
de herramientas el botón Insertar Tabla
 .
Aparecerá una cuadrícula.
.
Aparecerá una cuadrícula. - Colocar el cursor en la cuadrícula sobre el cuadro superior izquierdo.
- Oprimir el botón
izquierdo del ratón sin soltarlo y arrastrar el cursor hasta
iluminar el número de filas y columnas deseado. La cuadrícula
se expandirá para aceptar más filas y columnas.
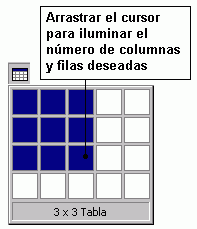
- Soltar el botón del ratón. Al soltar el botón, Word insertará una tabla en el documento con el número de filas y columnas seleccionadas.
Para moverse dentro de una tabla:
- Colocar el punto de inserción en la tabla.
- Presionar la tecla TAB, para que el cursor avance a la próxima celda derecha.
- Presionar las teclas Shift+TAB, para que el cursor avance a la próxima celda izquierda.
También puede colocar el punto de inserción en la celda que desee, o utilizar las teclas flecha arriba, flecha abajo, flecha izquierda y flecha derecha para moverse entre la tabla.
Para insertar texto en una tabla:
- Colocar el punto de inserción en la celda que desea insertar el texto.
- Escribir y editar el texto de la forma acostumbrada. Si el contenido de la celda rebasa el tamaño de la celda, ésta cambiará el tamaño a lo alto para hacer caber el texto, pero el ancho de la celda no se modificará.
- Oprimir la tecla TAB, para avanzar a la siguiente celda derecha.
- Continuar escribiendo.
Para borrar el contenido de las celdas:
- Seleccionar con el cursor las celdas que contienen el texto que desea borrar.
- Oprimir la tecla SUPR o DEL y el contenido de las celdas se borrará quedando las celdas vacías.
Para seleccionar una fila, una columna o una tabla:
- Colocar el punto de inserción en el área que desea seleccionar. Si se trata de un renglón colocarlo sobre el renglón, si se trata de una columna colocarlo en la columna y si se trata de una tabla en cualquier parte dentro de la tabla.
- Abrir el menú Tabla.
- Elegir el comando: Seleccionar fila, Seleccionar columna o Seleccionar tabla; según lo requiera.
Para seleccionar más de una fila o columna:
- Cuando se trata
de columnas:
- Colocar el cursor en el borde superior de la tabla, hasta que aparezca una flecha hacia abajo.
- Oprimir y sostener el botón izquierdo del ratón arrastrando el cursor en una dirección hasta iluminar las columnas deseadas, entonces soltar el botón del ratón.
- El área iluminada equivale a la selección de columnas realizada.
- Cuando se trata
de filas:
- Colocar el cursor en el borde izquierdo de la tabla, hasta que aparezca una flecha ligeramente inclinada.
- Oprimir y sostener el botón izquierdo del ratón arrastrando el cursor en una dirección hasta iluminar las filas deseadas, entonces soltar el botón del ratón.
- El área iluminada equivale a la selección de filas realizada.
Para insertar una fila nueva al final de la tabla, solo necesita colocar el cursor en la última celda de la tabla y oprimir la tecla TAB, automáticamente se añadirá una fila vacía. Pero si desea insertar entre la tabla filas o columnas nuevas, siga estos pasos:
- Seleccionar el número de filas o columnas que desea insertar a partir de la posición donde desea agregarlas en la tabla.
- Abrir el menú Tabla.
- Seleccionar el comando Insertar filas o Insertar columnas según sea el caso(el menú cambia de acuerdo al objeto seleccionado). Inmediatamente se añadirán filas vacías en la tabla deslizando hacia abajo el resto de las filas; o bien se añadirán columnas vacías moviendo hacia la derecha el resto de las columnas.
Para eliminar filas o columnas:
- Seleccionar las filas o columnas que desea eliminar.
- Abrir el menú Tabla.
- Seleccionar el comando Eliminar filas o Eliminar columnas, según se trate. Automáticamente se eliminaran las filas seleccionadas junto con su contenido moviendo hacia arriba el resto de las filas, o bien, se eliminarán las columnas seleccionadas y su contenido moviendo hacia la izquierda el resto de las columnas.
Para copiar o mover filas y columnas:
- Seleccionar las filas o columnas que desea copiar o mover.
- Oprimir en la barra
de herramientas el botón Copiar
 (para
duplicarlas) o Cortar
(para
duplicarlas) o Cortar  (para
moverlas de lugar).
(para
moverlas de lugar). - Colocar el punto de inserción en la posición que desea pegar los elementos.
- Oprimir en la barra
de herramientas el botón Pegar
 .
Automáticamente se copiaran los elementos a la nueva posición
incrementándose el número de filas o columnas de la tabla.
O bien, se moverán los elementos a la nueva posición manteniendo
el mismo número de filas y columnas en la tabla.
.
Automáticamente se copiaran los elementos a la nueva posición
incrementándose el número de filas o columnas de la tabla.
O bien, se moverán los elementos a la nueva posición manteniendo
el mismo número de filas y columnas en la tabla.
Para cambiar el ancho de las columnas:
- Colocar
el cursor sobre el borde derecho de la columna que desea cambiar de
tamaño, hasta que aparezca una flecha de dos puntas con dos líneas
paralelas al centro de ellas.
PRESIONE AQUÍ para ver un ejemplo.
- Oprimir y sostener el botón izquierdo del ratón. Aparecerá una línea vertical punteada sobre la columna que este modificando.
- Mover el cursor en una dirección para aumentar o disminuir el tamaño.
- Soltar el botón del ratón. Y automáticamente se modificará el tamaño de la columna.
Existe otro método para cambiar el ancho de las columnas que puede utilizarlo cuando el borde derecho de la columna no es visible, cuando desee asignar un tamaño exacto, o cuando necesite modificar el tamaño de varias columnas a un mismo tiempo. Los pasos a seguir son:
- Seleccionar las columnas a las que desea cambiar el tamaño.
- Abrir el menú Tabla.
- Seleccionar el comando Alto y ancho de celda..
- En el cuadro de diálogo, dar un clic en la pestaña Columna.
- En el cuadro Ancho de columnas, escribir el valor numérico para el ancho de la celda.
- Oprimir el botón Aceptar.
Se aplica formato al texto de una tabla de la misma forma que se hace a un texto simple, es decir que puede aplicar, color, estilo, tamaño, alineación, etc. al contenido de la celda; pero además de ello, puede aplicar formato a las líneas de la tabla cambiando el estilo de linea, grosor, color y relleno de la celda.
Para aplicar Bordes y sombreado a la tabla.
- Seleccionar la tabla, o una parte de ella.
- Abrir el menú Formato.
- Seleccionar el comando Bordes y Sombreado..
- En el cuadro de diálogo, dar clic en la pestaña Bordes.
- Escoger uno de los estilos, color y ancho de línea que se muestran.
- En la sección
Vista Previa, seleccionar los bordes que desea aparezcan en la
tabla.
PRESIONE AQUÍ para ver un ejemplo. - Dar clic en la pestaña Sombreado.
- Escoger un color para el relleno de la celda, dando un clic sobre el tono deseado.
- Desplegar la lista Estilo y seleccionar la opción Claro, para aplicar solamente el color del relleno elegido, seleccionar un porcentaje para aplicar determinada intensidad de color, o elegir la opción Solido, para aplicar solamente el color de la trama.
- Desplegar la lista Color de la trama, para seleccionar uno de los colores disponibles (esta opción no esta disponibles cuando está seleccionado en el cuadro Estilo la opción Claro.)
- Oprimir el botón Aceptar.
Realizar el siguiente ejercicio que consiste en presentar información en un documento de Word haciendo uso de la herramienta Tabla.
- Abrir un documento nuevo en Microsoft Word.
- Oprimir en la barra de herramientas el botón Tabla.
- Sobre la cuadrícula que aparece, arrastrar el cursor iluminando un área de 3 columnas por 4 renglones.
- Colocar el punto de inserción en la primera celda (Fila 1, columna 1).
- Escribir con mayúsculas: NOMBRE.
- Oprimir la tecla TAB, para que el cursor avance a la celda próxima derecha.
- Escribir con mayúsculas: DESCRIPCIÓN.
- Oprimir la tecla TAB.
- Escribir con mayúsculas: PRECIO.
- Oprimir la tecla TAB.
- Escribir con minúsculas: Vaso de plástico.
- Pasar a la celda próxima derecha.
- Escribir: Vaso transparente de plástico con capacidad para 1 litro, con tapa tipo rosca de color azul con amarillo.
- Pasar a la celda próxima derecha.
- Escribir:
$32.00.
PRESIONE AQUÍ para ver el avance del ejercicio hasta este punto.
- Llenar el resto
de la tabla con los siguientes datos:
Libreta rectangular Libreta de apuntes con forma italiana, pasta gruesa color hueso estampada, 120 hojas cuadriculadas. $23.50 Bolígrafo Pluma o bolígrafo de tinta azul, cuerpo color blanco y punto extrafino $7.20
PRESIONE AQUÍ para ver el avance del ejercicio hasta este punto.
- Colocar el cursor sobre el borde superior de la columna descripción, hasta que aparezca una flecha hacia abajo.
- Oprimir el botón izquierdo del ratón, para seleccionar la columna descripción.
- Con la columna seleccionada, abrir el menú Tabla.
- Seleccionar el comando Insertar columnas.
- En la columna que acaba de insertar, escribir como encabezado la palabra en mayúsculas: CANTIDAD.
- Escribir
una cantidad ficticia para cada artículo de la tabla.
PRESIONE AQUÍ para ver el avance del ejercicio hasta este punto.
- Ajustar el ancho de las columnas para que se vean proporcionadas dentro de la hoja. Utilice del menú Tabla el comando Alto y ancho de celda...
- Seleccionar la Tabla.
- Abrir el menú Formato y seleccionar el comando Bordes y Sombreado.
- Oprimir la pestaña Bordes.
- Aplicar a los bordes de la tabla el primer Estilo de la lista, el Color azul y un Ancho de 1/2 pto.
- En la sección Vista Previa, seleccionar todos los bordes para que la tabla quede completamente cuadriculada.
- Oprimir la pestaña Sombreado.
- Seleccionar el color amarillo para el Relleno.
- Oprimir el botón Aceptar, para aplicar los cambios en la tabla.
- Aplicar formato al texto de las celdas para mejorar la apariencia de la tabla, seleccione el tipo de letra, alineación, estilo y color de su preferencia.
- Grabar el archivo dentro de la carpeta que tiene como nombre su número de alumno.
- Oprimir al final de la página la liga "Ejercicio resuelto" y compárelo con la realización de su ejercicio.
- Cerrar la aplicación de Word.