Abrir un documento existente
PRESIONE
AQUÍ
para ver una demostración en su computadora de éste
tema.
Al iniciar una sesión ó en cualquier otro momento, usted puede abrir documentos existentes creados en Word con el propósito de editarlos ó imprimirlos.
Para abrir un documento existente:
- Presionar de la
barra de herramientas el botón Abrir
 ó
Desplegar el menú Archivo y seleccionar la opción
Abrir.
ó
Desplegar el menú Archivo y seleccionar la opción
Abrir. - Aparecerá el cuadro de diálogo Abrir, similar al de la siguiente imagen.

- Si el documento que desea abrir no está dentro de los archivos mostrados, dar un clic en la flecha del cuadro Buscar en: para seleccionar la ubicación del archivo (elegir unidad de disco y carpeta, hasta que el archivo que desea se encuentre en la lista).
- Puede abrir el documento dando un doble clic sobre el nombre del archivo que aparece en la lista, o bien, escribirlo en el cuadro Nombre de archivo: y presionar el botón Abrir.
Vea una demostración del procedimiento oprimiendo la liga de la columna izquierda.
En ocasiones, el nombre del documento no es suficiente información para estar seguros que el archivo encontrado es el que necesitamos. Word, provee una herramienta conocida como Vista previa; que es una pequeña imagen del documento dentro del cuadro de diálogo, para verificar que se trate del archivo que deseamos.
Para abrir un documento en Vista previa:
- Oprimir el botón Abrir en la barra de herramientas, ó desde el menú Archivo elegir la opción Abrir.
- Definir en el cuadro Buscar en: la ubicación del archivo y seleccionarlo con un clic.
- Oprimir el botón vista previa ubicado en la parte superior del cuadro de diálogo
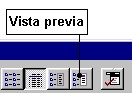
- Observe la imagen del documento dentro del cuadro de diálogo y si desea abrirlo, solamente oprima el botón Abrir.
Otras formas de abrir documentos
PRESIONE
AQUÍ
para ver una demostración en su computadora de éste tema.
Archivos Recientes:
Word facilita abrir los últimos archivos utilizados y genera una lista de Archivos recientes.
Para utilizar la lista de archivos recientes:
- Desplegar el menú Archivo y localizar la lista de archivos recientes ubicada en la última sección del menú; justo arriba del comando Salir.
- Seleccionar el archivo deseado con el ratón ó con las flechas del teclado.
Si acaba de instalar Word, es obvio que no existe ésta lista todavía; pero si ya ha grabado archivos y la lista no aparece, siga los siguientes pasos:
- Abrir el menú Herramientas y seleccionar el comando Opciones.
- Dar un clic en la pestaña General y verificar que se encuentre marcado el cuadro de selección que especifica "Archivos usados recientemente".
- En la lista desplegable que aparece enseguida de la leyenda "Archivos usados recientemente", elegir el número de archivos que desea desplegar en dicha lista
- Oprimir el botón Aceptar
Desde Windows:
También puede abrir documentos de Word desde el Escritorio ó desde el Explorador de Windows, ya que automáticamente Windows identifica al documento como un archivo de Word y al dar doble clic sobre él, se abre la aplicación Word y se carga el archivo.
Vea una demostración del procedimiento oprimiendo la liga de la columna izquierda.
Si no recuerda el nombre del archivo ó la carpeta donde lo guardo, utilice las herramientas de búsqueda del cuadro de diálogo Abrir.
- Oprimir desde la barra de herramientas el botón Abrir, ó desplegar el menú Archivo y seleccionar la opción Abrir.
- En el cuadro Buscar en: seleccionar la ubicación en donde desea buscar el documento (Disco duro c:, disco d:, disco a:, Escritorio, etc.).

- En el cuadro Tipo de archivo seleccionar la opción "Documentos de Word", para que la búsqueda se realice solo en los archivos creados en word; o si sabe que se encuentra en otro tipo de archivo (texto, versiones anteriores de word, works, etc) seleccione la opción correspondiente en la lista.
- En el cuadro "Texto o propiedad", escribir una palabra clave o significativa que contenga el documento que desea encontrar.
- Seleccionar, si lo desea, la fecha de la última modificación que hizo al documento.
- Para que la búsqueda sea más completa, oprimir el botón "Comandos y configuración" ubicado en la parte superior del cuadro de diálogo, justo al lado derecho del botón "Vista Previa". Y seleccionar de la lista la opción "Buscar en subcarpetas".
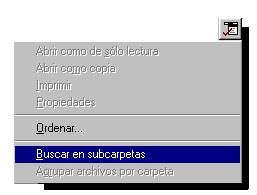
- Oprimir el botón Buscar ahora, para que inicie la búsqueda.
- La búsqueda puede tardar unos segundos, sea paciente, el resultado lo obtendrá en un listado de archivos que contienen el texto que señaló en la búsqueda.
- Ver los archivos en la vista previa, ó abrirlos si es necesario, para que localice el archivo que está buscando.
Vea una demostración del procedimiento oprimiendo la liga de la columna izquierda.