¿Qué es el
encabezado y pie de página?
¿Cómo visualizar el encabezado y el pie de página?
¿Cómo crear o editar un encabezado y pie de página?
PRESIONE
AQUÍ
para ver una
demostración en su computadora de éste tema.
¿Cómo borrar un encabezado o un pie de página?
Otro método para numerar las páginas
PRESIONE
AQUÍ
para ver una
demostración en su computadora de éste tema.
Ejercicio
El encabezado es la información que aparece en la parte superior de todas las páginas de un documento, y el pie de página es la información que aparece en la parte inferior de todas las páginas del documento.

El encabezado y pie de página puede contener cualquier texto, aunque generalmente se escribe información como: número de página, fecha, nombre del documento, nombre del tema, autor, etc.
En la vista Normal de un documento no pueden verse el encabezado ni el pie de página, para visualizarlos, es necesario ver el documento desde la vista Diseño de página. En esta vista el encabezado y el pie de página aparecen atenuados en color gris y no es posible editar esas zonas del documento.
PRESIONE AQUÍ para ver un ejemplo.
Para editar el encabezado y el pie de página de un documento es necesario tenerlos completamente visibles, para ello siga estos pasos:
- Abrir el menú Ver.
- Seleccionar el comando Encabezado y pie de página.
Después de realizar estos pasos, observe en su pantalla que alrededor de las zonas del encabezado y del pie de página aparece una línea punteada, indicando que se puede escribir texto nuevo o editar los ya existentes. Observe también que, el texto regular del documento se ve atenuado en color gris, lo cual indica que no será posible editarlo hasta no cerrar la presentación de Encabezado y pie de página.
PRESIONE AQUÍ para ver un ejemplo.
Para agregar un encabezado y pie de página a un documento, o bien, para editar uno existente, siga estos pasos:
- Abrir el menú Ver.
- Seleccionar la
opción Encabezado y pie de página.
Aparecerá una barra de herramientas flotando en el documento. La primera zona que puede escribir o modificar es el Encabezado. - Escribir en el área que delimita la línea punteada, el texto que desea que aparezca como encabezado.
- Aplicar alineación y formato al texto de la forma acostumbrada.
- Oprimir en la barra
de herramientas flotante, el botón Cambiar entre encabezado
y pie
 .
Al oprimir este botón aparecerá en pantalla el área
definida como pie de página.
.
Al oprimir este botón aparecerá en pantalla el área
definida como pie de página. - Escribir en el área que delimita la línea punteada, el texto que desea que aparezca como pie de página.
- Aplicar alineación y formato al texto de la forma acostumbrada.
- Oprimir en la barra de herramientas flotante el botón Cerrar, para que apliquen los cambios y volver a la vista Diseño de página.
Otras opciones:
La barra de herramientas flotante de Encabezado y pie de página tiene opciones muy útiles, por ejemplo:
- Para agregar el
número de página en cada hoja del documento, oprima el
botón
 .
. - Para agregar el
número total de páginas del documento, oprima el botón
 .
. - Para agregar la
fecha actual, oprima el botón
 .
. - Para agregar la
hora actual, oprima el botón
 .
. - Para ocultar el
texto atenuado del documento, oprima el botón
 .
.
Para borrar un encabezado o pie de página:
- Abrir el menú Ver.
- Seleccionar la opción Encabezado y pie de página.
- Seleccionar el texto que desea borrar del encabezado.
- Oprimir la tecla DEL o SUPR.
- Oprimir el botón
Cambiar entre encabezado y pie
 .
. - Seleccionar el texto que desea borrar del pie de página.
- Oprimir la tecla DEL o SUPR.
- Oprimir en la barra de herramientas flotante el botón Cerrar, para que apliquen los cambios y volver a la vista Diseño de página.
Cuando
se escriben documentos particularmente extensos, es muy útil tener
las páginas numeradas. Como hemos visto en este tema, las páginas
de un documento pueden numerarse al editar el pie de página (oprimiendo
el botón número de página ![]() ). Además
de este método, existe otro que es el comando Insertar números
de páginas, para utilizarlo siga estos pasos:
). Además
de este método, existe otro que es el comando Insertar números
de páginas, para utilizarlo siga estos pasos:
- Abrir el menú Insertar.
- Seleccionar el
comando Números de páginas.
- En el cuadro de
diálogo, abrir la lista desplegable Posición.
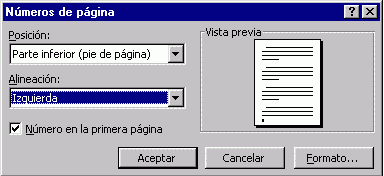
- Seleccionar la opción Superior para agregar los números en el encabezado o Inferior para agregar la numeración en el pie de página.
- Abrir la lista desplegable Alineación.
- Seleccionar una opción: derecha para alinear los números a la derecha de la hoja, izquierda para alinear la numeración a la izquierda de la hoja, centro para colocar el número al centro de la página, exterior o interior se refiere a la alineación de los números cuando el documento será encuadernado. Ver un ejemplo en el cuadro Vista previa.
- Si desea que aparezca numerada la primera página, dar clic para agregar la marca en el cuadro Número en la primera página. De lo contrario, quitar la marca para que la primera hoja se imprima sin número y la segunda página inicie con el número 2.
- Oprimir el botón Formato... para personalizar la numeración del documento, por ejemplo: utilizar números romanos, letras, o iniciar la numeración con un número en particular.
- Oprimir el botón Aceptar, para aplicar los cambios.
Realice el siguiente ejercicio que consiste en insertar el encabezado y el pie de página en un documento Word.
- Presionar en la parte inferior de la página la liga "Ejercicio de práctica", que abrirá en una ventana nueva un documento de Word que es el ejercicio de práctica .
- En esa ventana,
oprimir sobre la barra de navegación el botón Herramientas
 , para
que aparezca la barra de Herramientas de Word.
, para
que aparezca la barra de Herramientas de Word.
Insertar el encabezado de página.
- Abrir el menú Ver.
- Seleccionar el comando Encabezado y pie de página.
- Escribir en el área de encabezado el siguiente texto con mayúsculas:EL ESQUELETO HUMANO.
- Aplique al texto el siguiente formato: tipo de letra Arial, con estilo Negritas y Cursivas, alineación a la Izquierda, tamaño 12.
- Oprima la tecla Enter, para cambiar de renglón.
- Oprima en la barra
de herramientas flotante el botón Fecha
 ,
para insertar la fecha.
,
para insertar la fecha. - Aplique a la fecha, alineación centrada.
- Oprima nuevamente
la tecla Enter, para dejar un espacio en blanco entre el encabezado
y el texto de la página.
Insertar el pie de página.
- Oprima en la barra
de herramientas flotante el botón Cambiar entre encabezado
y pie
 ,
para ver el pie de página de la hoja.
,
para ver el pie de página de la hoja. - Oprimir en la barra
de herramientas flotante el botón Insertar número de
página
 .
. - Insertar un espacio con la barra espaciadora, y enseguida la palabra: de.
- Insertar otro espacio con la barra espaciadora.
- Oprimir en la barra
de herramientas flotante el botón Insertar números
de páginas
 .
. - Selecccionar todo el texto del pie de página y alinearlo al centro del renglón.
- Oprimir en la barra de herramientas flotante el botón Cerrar, para que apliquen los cambios.
- Ver el documento en la presentación preliminar.
- Guardar el documento en la carpeta que tiene como nombre su número de alumno.
- Oprimir en la parte inferior de esta página la liga "Ejercicio Resuelto", para comparar la realización del ejercicio, con el ejercicio resuelto.
- Cerrar el documento
y salir de la aplicación.